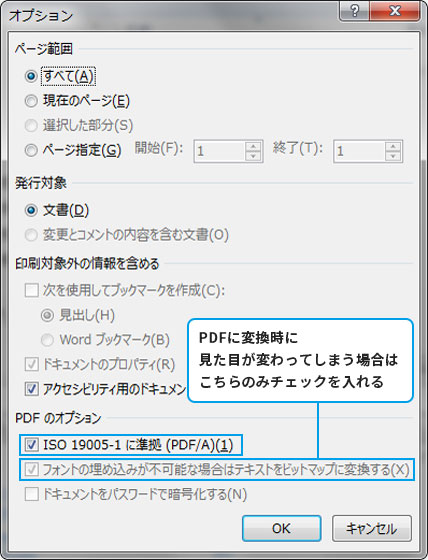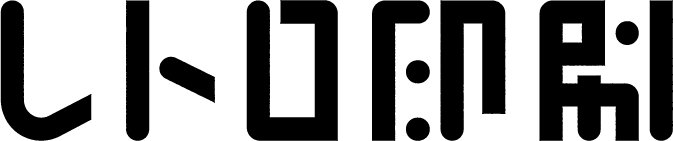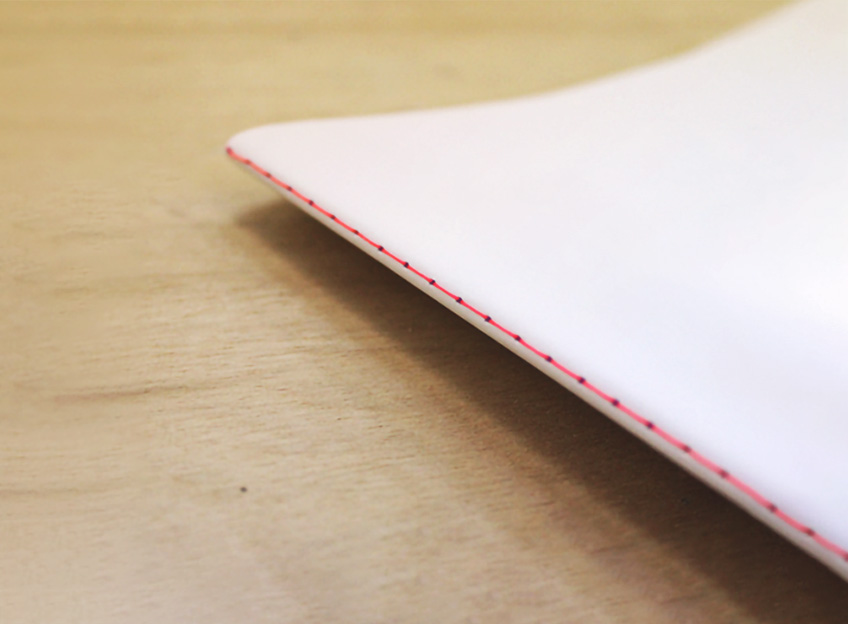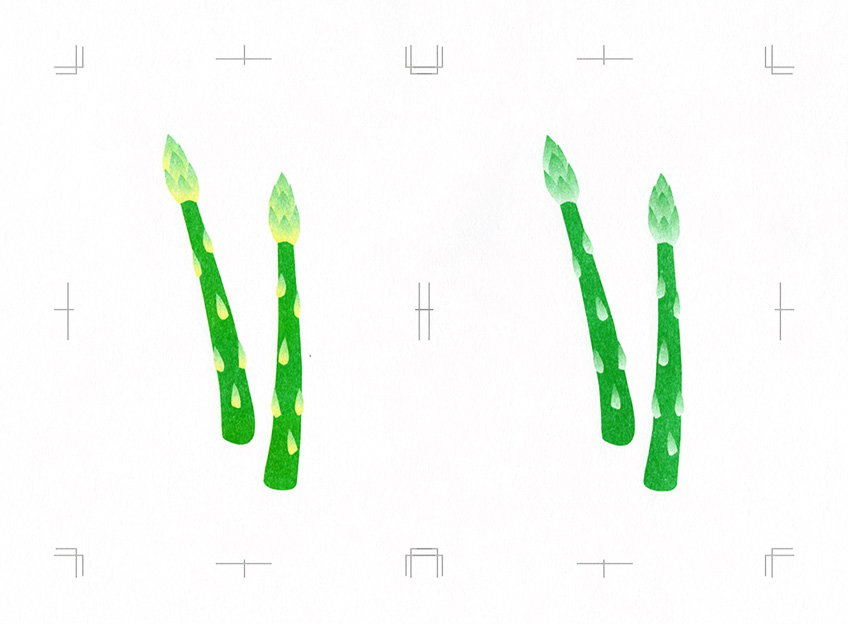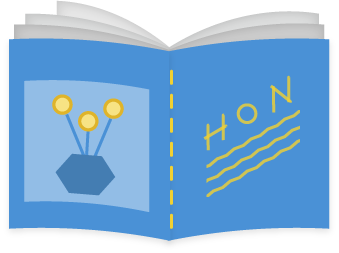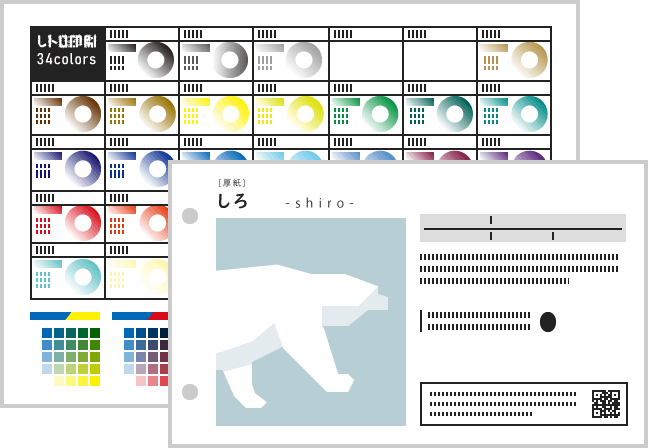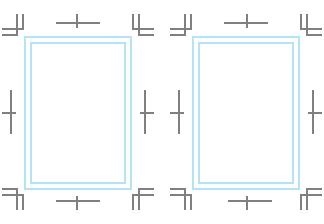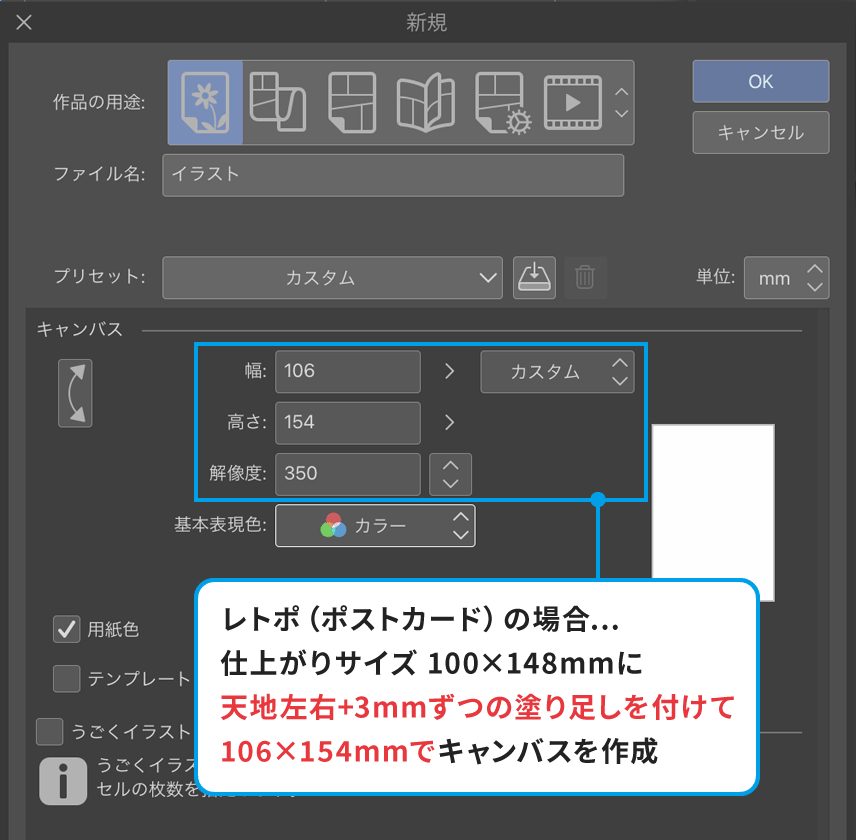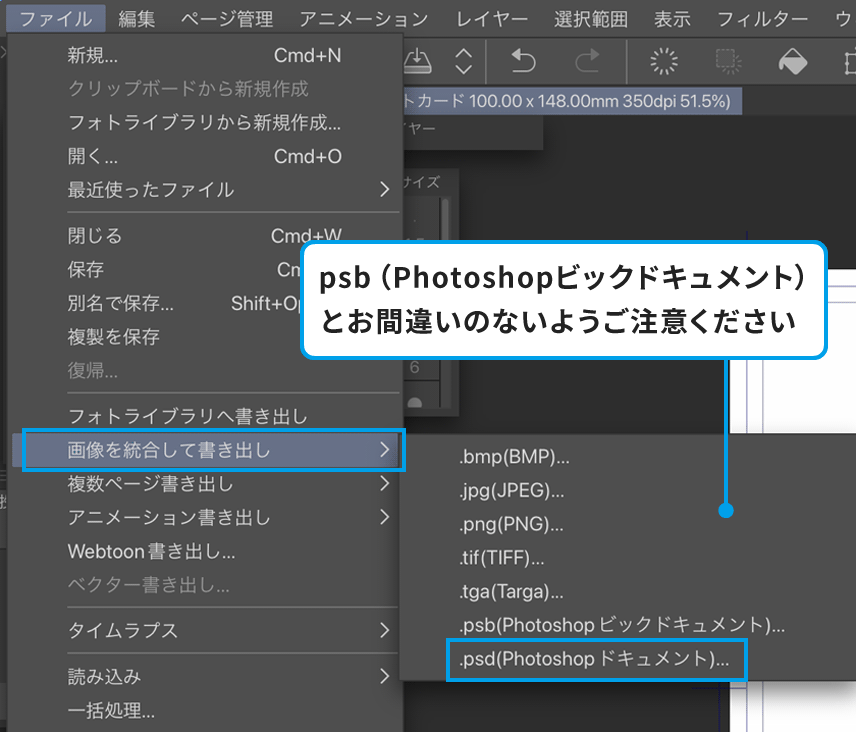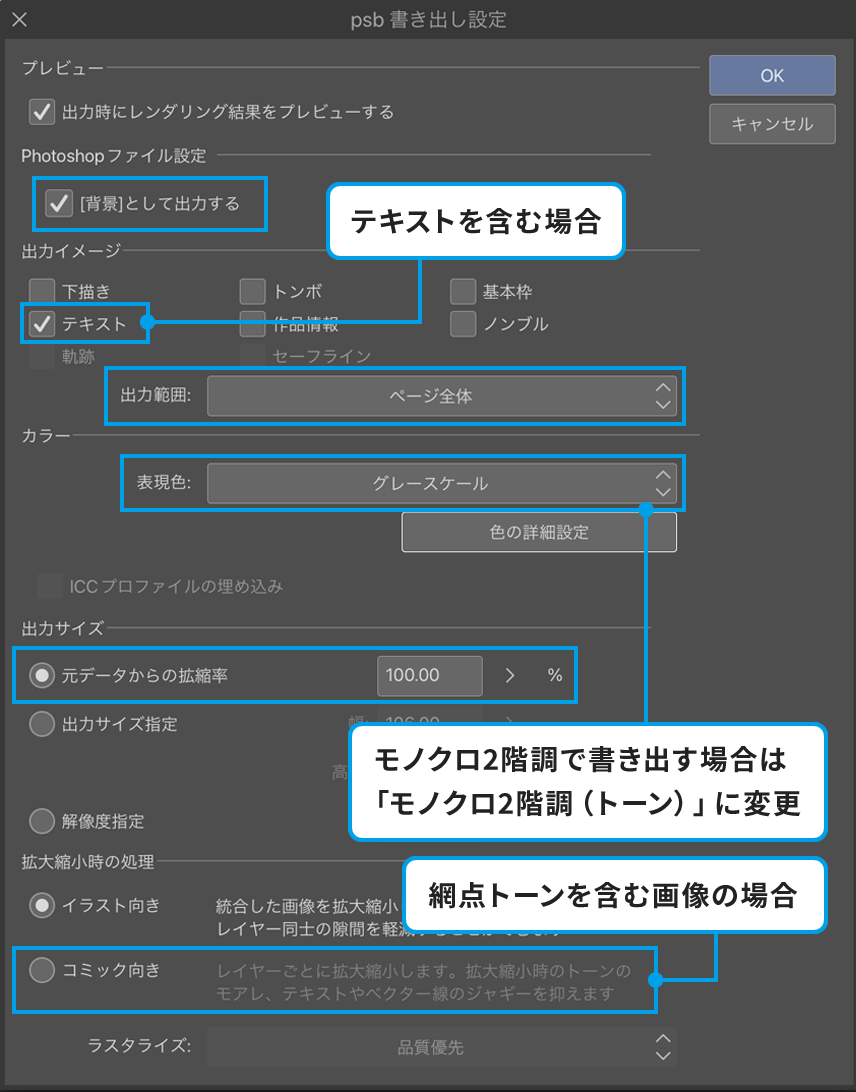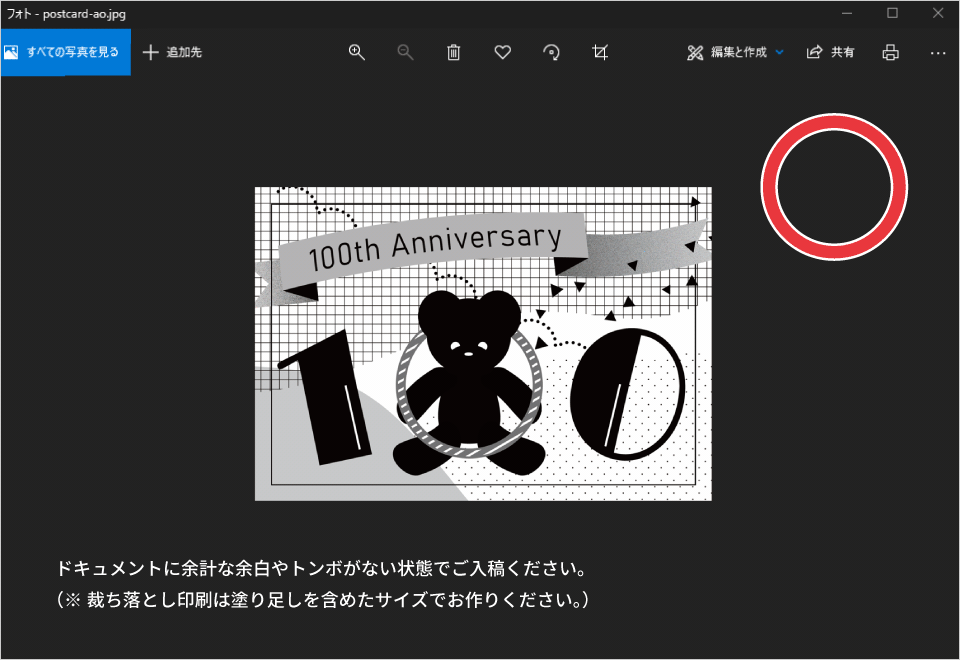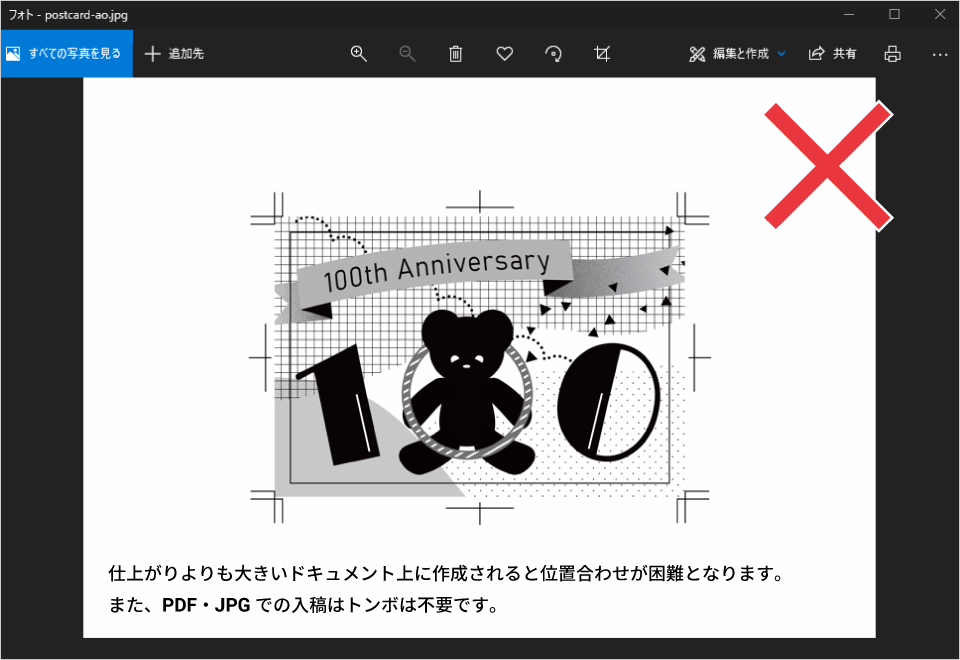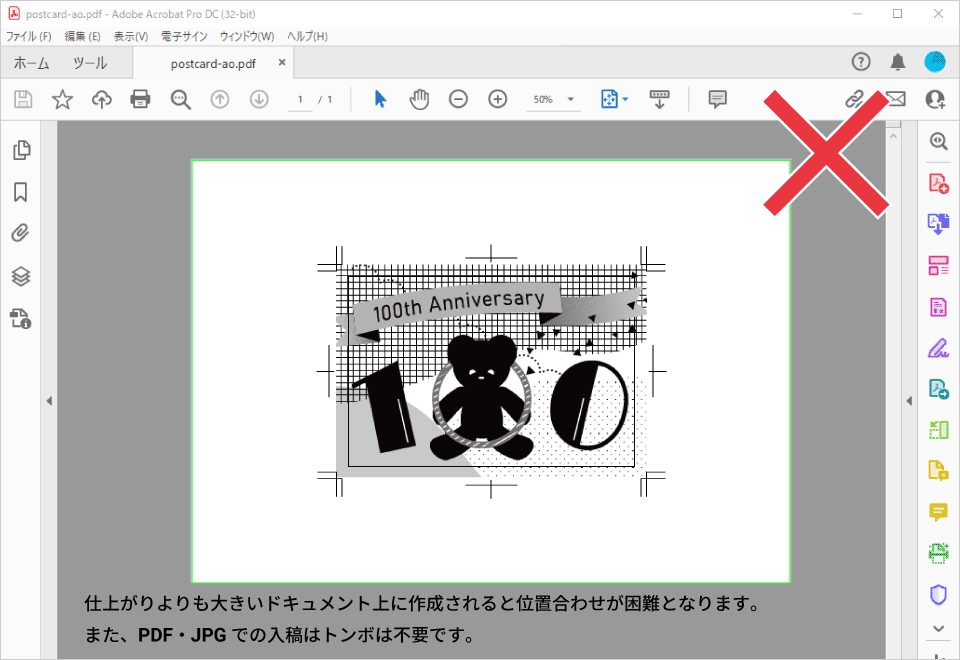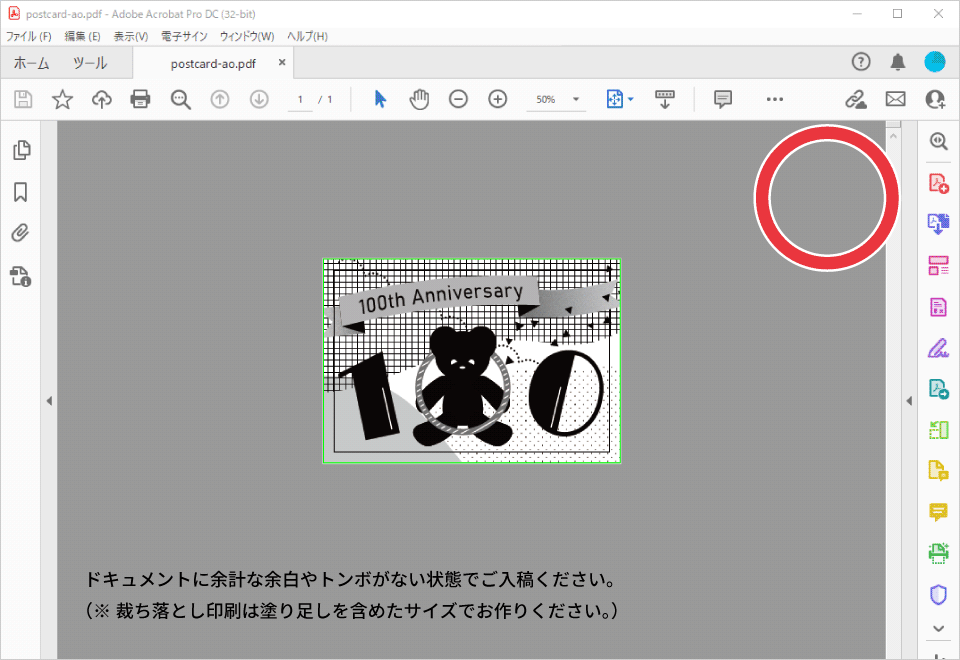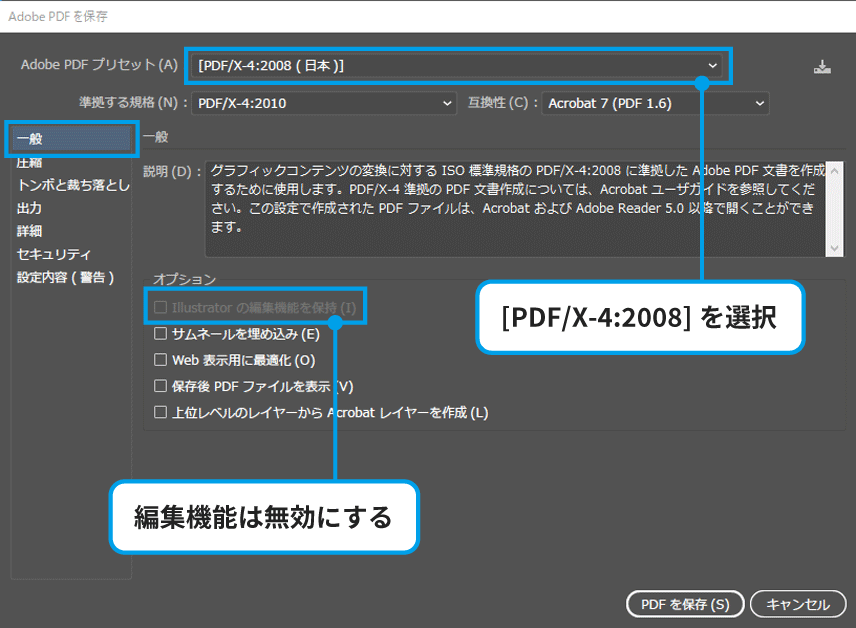入稿形式ごとの注意点
入稿するファイルの形式によって、設定や保存方法が異なります。
Illustrator(ai)形式で入稿
ドキュメント設定とカラーモード
ドキュメントの解像度は「300~600dpi」、カラーモードはCMYKで作成してください。
裁ち落とし印刷はトンボを付けてご入稿ください。フチあり印刷ではトンボは不要です。仕上がりサイズの実寸でデータを作成してください。
データは1版ごとにファイルを分けて保存し、1版1ファイルでご入稿ください。(★)
(★)やむを得ずレイヤーのみで分けて入稿される場合は、必ずアートボード自体も分ける・1版ごとに並べるなど、各インクの版が重なっていない状態でご入稿ください。
トンボの設定方法
- 長方形ツールで仕上がりサイズの長方形(「塗り」「線」の色は無し)を作成し選択。
- [オブジェクト] → [トリムマーク] または [効果] → [トリムマーク] でトンボに変換。
裁ち落とし印刷
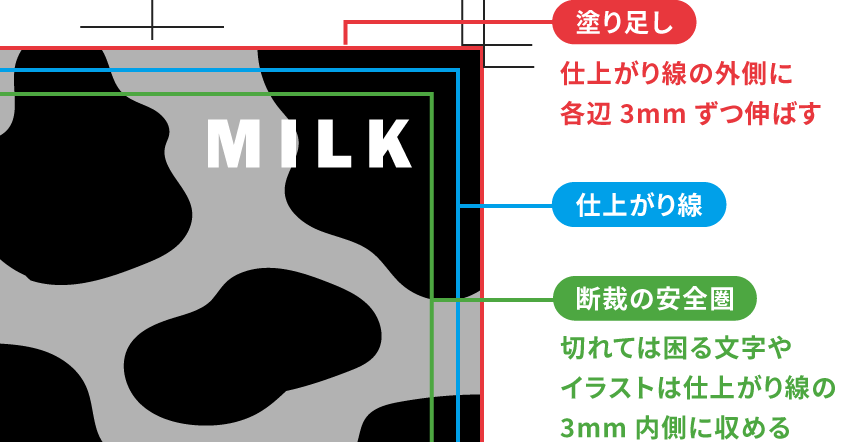
フチあり印刷
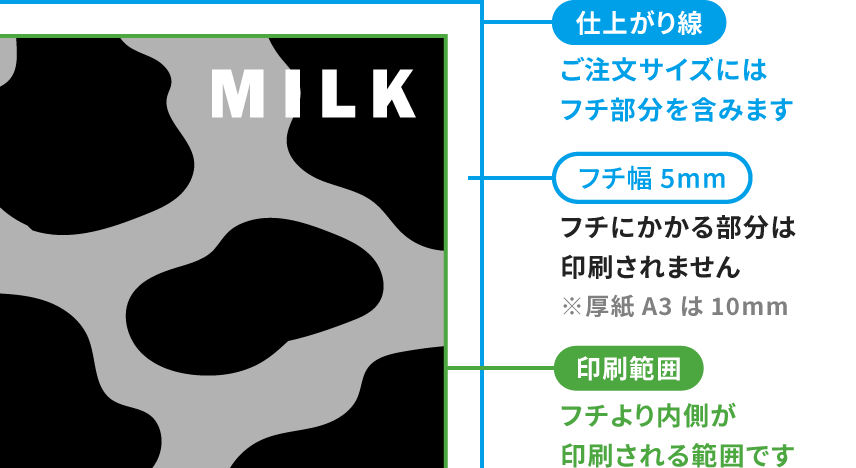
テキストのアウトライン化
入稿前にテキストのアウトライン化を行ってください。
アウトライン化したデータはテキストとして再編集できなくなるため、アウトライン化前にデータを別名保存しておくなどバックアップを作成されることをおすすめします。
アウトライン化の手順
- [選択] → [すべて選択] で全オブジェクトを選択。
- [書式] → [アウトラインを作成] でテキストデータをアウトラインに変換。
- フォントのアウトライン化を行うと、そのフォントを所持していない環境でも同じ見た目のままで表示することができます。アウトライン化したフォントはパスデータとなるため、テキストとしての編集はできません。
アウトライン化されていない状態
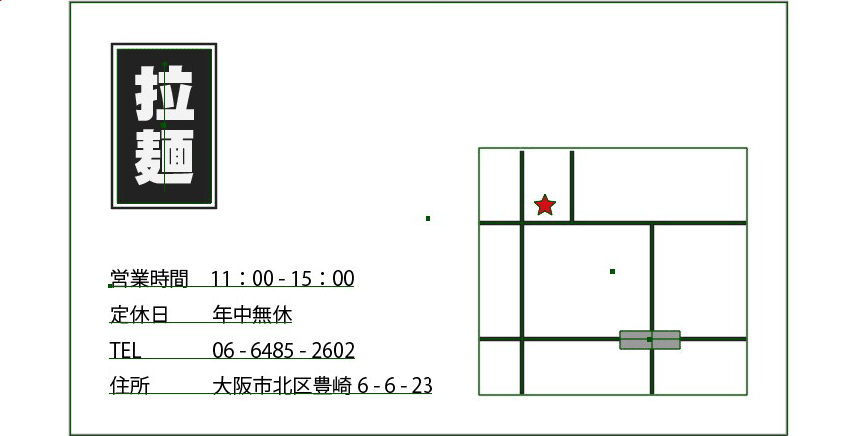
アウトライン化されたフォント
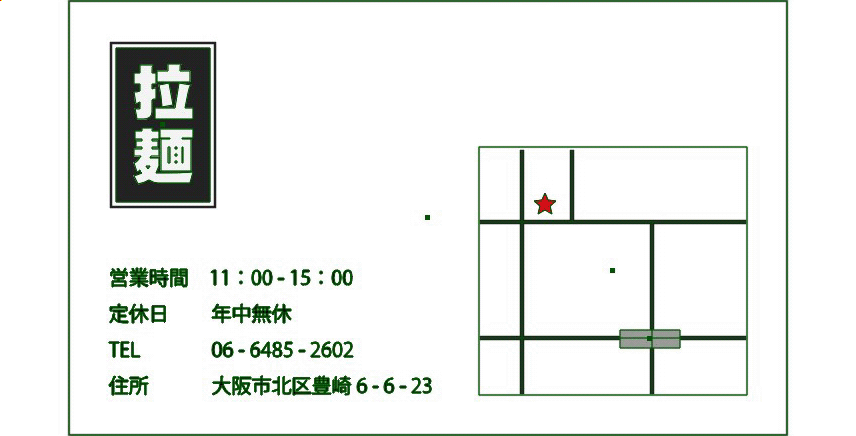
リンク画像の埋め込み
入稿漏れを防ぐため、リンク画像は埋め込んでいただくことを推奨しております。
画像は入稿データ上に配置したときに適切な解像度(300~600dpi)となるようにご注意ください。画像の解像度が高すぎる場合は、Photoshopなどで実際に使用するサイズに縮小してから配置してください。
- 適切な解像度で画像を配置することで、ファイルサイズの肥大化を抑えることができます。
リンク画像の埋め込みと解像度
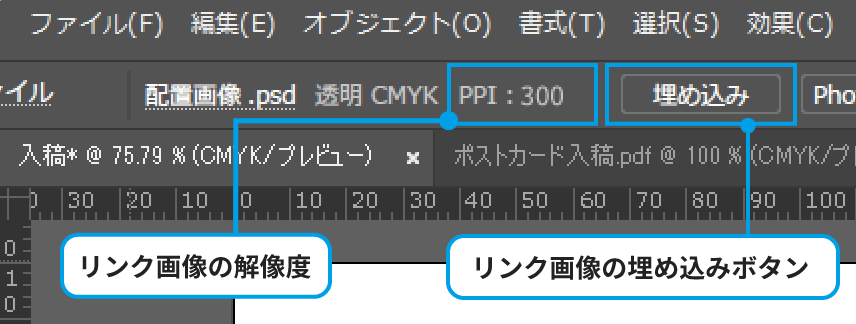
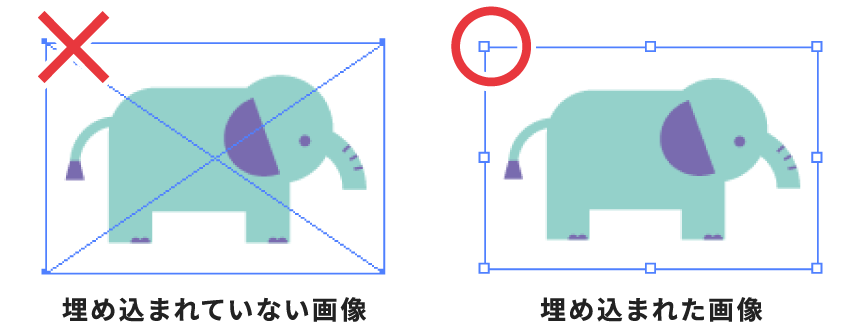
不要データの削除
非表示にしたレイヤーや下描き、リンク切れの画像などはすべて削除し、印刷に必要なデータのみを残してご入稿ください。
テンプレートを除き、お客さまにて作成されたレイヤーのロックはすべて解除してください。
リンク切れ画像の削除
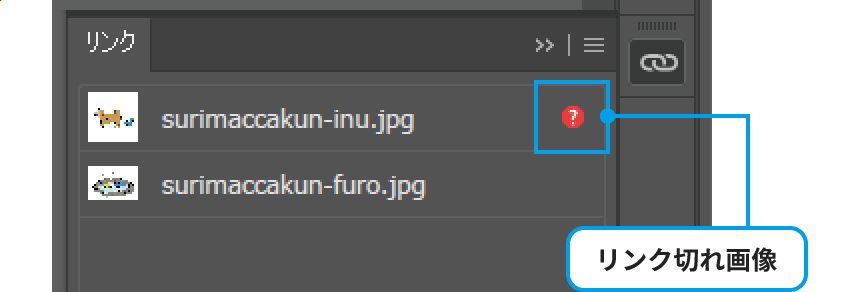
オーバープリントは使用しない
オーバープリントの設定は破棄されます。特に、白いオブジェクトにオーバープリント設定がかかっていると印刷時に消えてしまいますので、オーバープリント設定がかかっていないことを確認してご入稿ください。
データチェックの基準は原則として、「レトロ印刷で印刷可能なデータであるかどうか」の確認となります。オーバープリント設定の確認は含まれませんので、ご注意ください。
- 「表示」→「オーバープリントプレビュー」で視覚的に確認できます。
- オブジェクトが消えたり、色(濃度)が変わった場合は「ウィンドウ」→「属性」から解除し、必要に応じてデータをご調整ください。
オーバープリントの確認

Photoshop(psd)形式で入稿
ドキュメント設定とカラーモード
psd形式での入稿はトンボは、不要です。
ドキュメントサイズは印刷の仕上がりサイズに設定してご入稿ください。裁ち落とし印刷は、天地左右に各3mmの塗り足しを付けたサイズをドキュメントサイズとして作成します。
解像度は「300~600dpi」に設定し、入稿の際はカラーモードを「グレースケール」または「モノクロ2階調」で保存してください。
フチあり印刷
実際の仕上がりサイズで作成します。
ドキュメントサイズ = 仕上がりサイズ
- フチあり印刷は紙の端に5mmの余白が生じる印刷です。
- 厚紙のフチあり印刷は余白部分の幅が10mmとなります。
裁ち落とし印刷
天地左右に各3mmの塗り足しを付けたサイズで作成します。
用紙サイズ = 仕上がりサイズ+6mm
- 100×148mmのポストカードをご注文の場合、106×154mmのサイズでデータを作成します。
裁ち落とし印刷
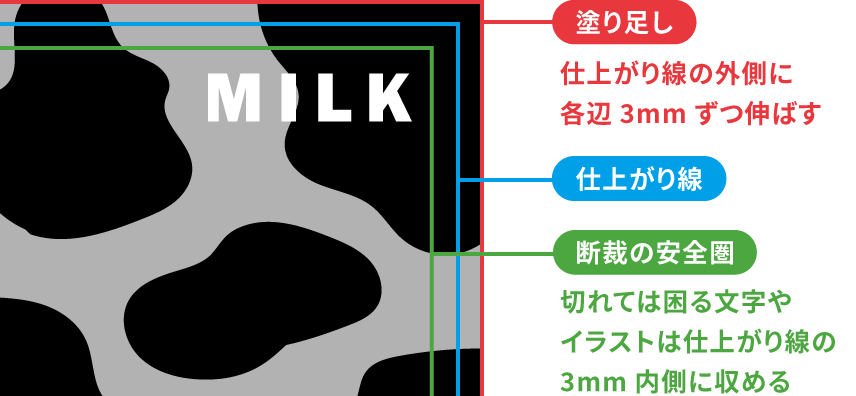
フチあり印刷
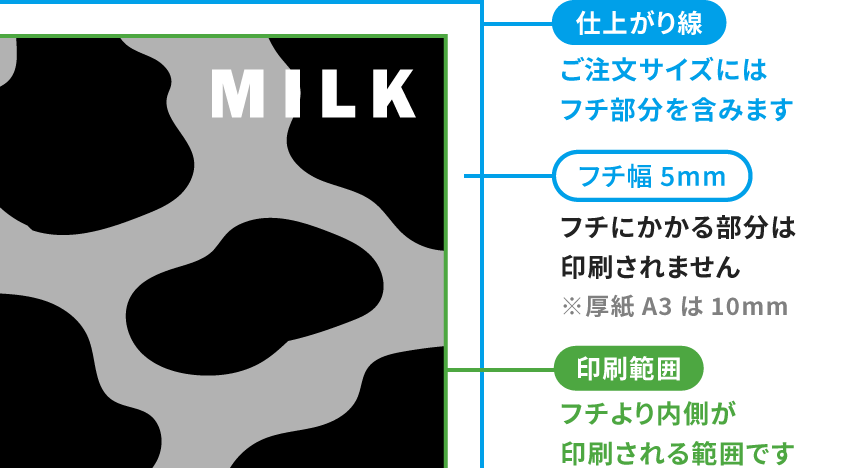
画像を統合する
入稿の際は、下描きや非表示にしているレイヤーなど、印刷データ以外のレイヤーは削除してください。その後すべてのレイヤーを1枚の画像に統合してください。
統合を行うと修正や編集ができなくなるため、統合前のデータは別名で保存しておくことをおすすめします。
- Photoshopでは、画像を統合することでテキストも画像化されるため、アウトライン化の作業はありません。
- Photoshopからjpgに書き出したい場合は、「別名で保存」の「最高(低圧縮率)」から書き出しを行ってください。「web用に保存」や「クイック書き出し」を使うと解像度が72dpiで保存されるため、印刷に適しません。
- 網点トーンはラスタライズ後に拡大・縮小を行ったり、レイヤーの不透明度を下げて薄くすると、モアレの原因となるためご注意ください。
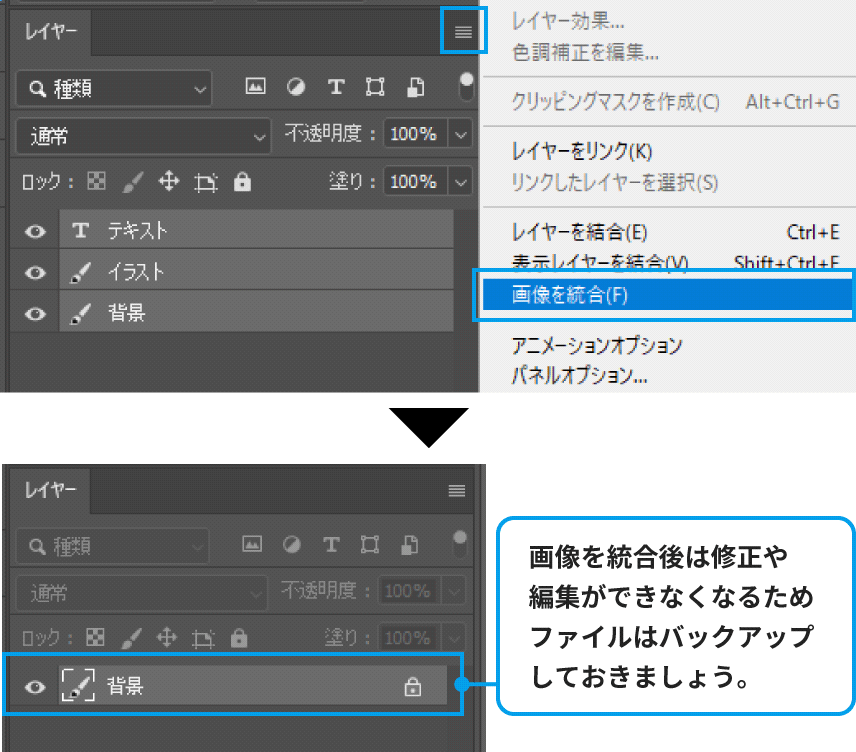
CLIP STUDIOで入稿
サイズ設定とカラーモード
CLIP STUDIOでのデータ作成は、トンボを付けずにpsd形式(★1)で書き出して入稿してください。
[ファイル] → [新規作成] で、キャンバスサイズを印刷の仕上がりサイズに設定します。
裁ち落とし印刷は、天地左右に塗り足しを3mmずつ足した数値をキャンバスサイズに入力します。(★2)
解像度は「300~600dpi」、基本表現色(カラーモード)はデータ作成時は任意の設定で問題ありません。(入稿の際に「グレー」または「モノクロ」で書き出します。)
(★1) jpg形式での入稿も可能ですが、jpgファイルは拡大縮小や上書き保存で画質が劣化していくため、psd形式での書き出しをおすすめします。
(★2)「漫画原稿設定」や「トンボ・基本枠設定」の「裁ち落とし幅」で塗り足しを設定する場合は、幅と高さには仕上がりの実寸サイズをお入れください。
フチあり印刷
実際の仕上がりサイズで作成します。
キャンバスサイズ = 仕上がりサイズ
- フチあり印刷は紙の端に5mmの余白が生じる印刷です。
- 厚紙のフチあり印刷は余白部分の幅が10mmとなります。
裁ち落とし印刷
天地左右に各3mmの塗り足しを付けたサイズで作成します。
キャンバスサイズ = 仕上がりサイズ+6mm
- 「裁ち落とし幅」で塗り足しを設定している場合は、キャンバスサイズは仕上がりサイズのみにしてください。
- 単位は「mm」で設定してください。
- 基本線数を60線以上にされると、網点トーンなどの印刷がつぶれたりモアレが生じることがあります。
psd形式での書き出し設定
CLIP STUDIOでデータが完成したら、psd形式で書き出して入稿します。書き出し設定は以下を参照してください。
psd書き出し設定
- [ファイル] → [画像を統合して保存]
→ [.psd(Photoshopドキュメント)] を選択 - Photoshopファイル設定
→ [背景として出力する] にチェックを入れる - 出力イメージ
・ [下描き] [トンボ] [基本枠] のチェックを外す
・ テキストを含む場合は [テキスト] にチェックを入れる
・「出力範囲」 → [ページ全体] - カラー
→ [グレースケール] または [モノクロ2階調] - 出力サイズ
→ [元データからの拡張率:100%] - 拡大・縮小時の処理
→ 網点トーンが含まれる画像は [コミック向き] を選択
- ガイド線や下描きデータは入稿前に削除してください。実線で残っているデータはそのまま印刷されます。
- トーンの網点の色が黒1色ではなくグレーになっていると、印刷後にモアレが発生する可能性があります。
リンク先は当ページの手順・設定と異なる部分がありますが、
- 使用インクごとに分版
- グレースケール、またはモノクロ2階調
- psd、またはjpg形式(psd推奨)
- 3mmの塗り足しがある(裁ち落とし印刷の場合)
でご入稿いただければ問題ありません。
JPG(JPEG)で入稿
サイズ設定とカラーモード
JPG(JPEG)形式での入稿は、トンボは不要です。
ドキュメントサイズを仕上がりサイズに設定してデータを作成します。裁ち落とし印刷では、天地左右に各3mmの塗り足しを付けたサイズがドキュメントサイズとなります。
解像度は「300~600dpi」に設定し、黒1色(グレースケール)のデータでご入稿ください。
フチあり印刷
実際の仕上がりサイズで作成します。
用紙サイズ = 仕上がりサイズ
- フチあり印刷は紙の端に5mmの余白が生じる印刷です。
- 厚紙のフチあり印刷は余白部分の幅が10mmとなります。
裁ち落とし印刷
天地左右に各3mmの塗り足しを付けたサイズで作成します。
用紙サイズ = 仕上がりサイズ+6mm
- 100×148mmのポストカードをご注文の場合、106×154mmのサイズでデータを作成します。
- 入稿データを拡大・縮小するなどの調整は承っておりません。ご自身で仕上がりサイズに調整の上ご入稿ください。
- ガイド線や下描きデータは入稿前に削除してください。実線で残っているデータはそのまま印刷されます。
- IllustratorやPhotoshopからjpgへの書き出しは、「ファイル」→「書き出し」→「書き出し形式…」の「最高(低圧縮率)」で行ってください。「web用に保存」や「クイック書き出し」を使うと解像度が72dpiで保存されます。
PDFで入稿(Adobe)
サイズ設定とカラーモード
PDFでの入稿はトンボを付けずに、ドキュメントを仕上がりサイズに設定してデータを作成してください。
裁ち落とし印刷は、天地左右に塗り足しを3mmずつ足した数値がドキュメントサイズとなります。
解像度は「300~600dpi」に設定し、黒1色(グレースケール)のデータでご入稿ください。
フチあり印刷
実際の仕上がりサイズで作成します。
用紙サイズ = 仕上がりサイズ
- フチあり印刷は紙の端に5mmの余白が生じる印刷です。
- 厚紙のフチあり印刷は余白部分の幅が10mmとなります。
裁ち落とし印刷
天地左右に各3mmの塗り足しを付けたサイズで作成します。
用紙サイズ = 仕上がりサイズ+6mm
例) 仕上がりがA4(210×297mm)の場合
216×303mmでデータを作成
- (210mm+塗り足し6mm)×(297mm+塗り足し6mm)
- 入稿データを拡大・縮小するなどの調整は承っておりません。ご自身で仕上がりサイズに調整の上ご入稿ください。
- ガイド線や下描きデータは入稿前に削除してください。実線で残っているデータはそのまま印刷されます。
1版1ファイルで保存
両面印刷や2色以上の印刷で版データが複数になる場合、データを1つのドキュメントにまとめて配置せず、1版ごとにファイルを分けて保存してください。
1つのドキュメントに複数の版データを配置されているデータは、再入稿をお願いする可能性があります。
PDFの入稿ファイル例
- 両面印刷(1/1)の場合
・omote-kuro.pdf
・ura-ao.pdf - 片面3色(3/0)の場合
・wakaba.pdf
・ao.pdf
・kuro.pdf
- 仕上がり見本や加工指示のファイルがある場合は上記と併せてお送りください。
PDFの書き出し(Illustrator)
PDFプリセットから「PDF/X-4」を選び保存します。
PDF入稿ではトンボは不要です。ご希望の仕上がりサイズの実寸でご入稿してください。(裁ち落としデザインの場合は、天地左右に3mmの塗り足しを付けてください。)
Adobeアプリケーションでの書き出し
- [ファイル] → [別名で保存] を開き、ファイルの種類で [AdobePDF] を選択して [保存] クリック。
- AdobePDFプリセットから
[PDF/X-4:2008(日本)] を選択。 - [一般] → [オプション] から [Illustratorの編集機能を保持] のチェックを外す。
- [トンボと裁ち落とし] → [ドキュメントの裁ち落とし設定を使用] のチェックを外す。
- [PDFを保存] を押して完了。
- 「PDF/X-4」とはISOで認定された印刷入稿用の規格で、自動的にフォントと画像が埋め込まれます。
- 「PDF/X-1a」で保存されたPDFでもご入稿可能です。(「PDF/X-1a」と「PDF/X-4」では透明効果などの処理が異なります。)
- 裁ち落としを「ドキュメント設定」で行っている場合は、「ドキュメントの裁ち落とし設定を使用」にチェックを入れてください。
PDFで入稿(Word)
サイズ設定とカラーモード
PDFでの入稿はトンボを付けずに、ドキュメントを仕上がりサイズに設定してデータを作成してください。
裁ち落とし印刷は、天地左右に各3mmの塗り足しを付けたサイズがドキュメントのサイズとなります。
入稿時のカラーモードは「グレースケール」、解像度は「300~600dpi」で保存してください。(「グレースケール」モードがない場合は「CMYK」で保存してください。)
フチあり印刷
実際の仕上がりサイズで作成します。
用紙サイズ = 仕上がりサイズ
- フチあり印刷は紙の端に5mmの余白が生じる印刷です。
- 厚紙のフチあり印刷は余白部分の幅が10mmとなります。
裁ち落とし印刷
天地左右に各3mmの塗り足しを付けたサイズで作成します。
用紙サイズ = 仕上がりサイズ+6mm
- 100×148mmのポストカードをご注文の場合、106×154mmのサイズでデータを作成します。
- 入稿データを拡大・縮小するなどの調整は承っておりません。ご自身で仕上がりサイズに調整の上ご入稿ください。
- ガイド線や下描きデータは入稿前に削除してください。実線で残っているデータはそのまま印刷されます。
1版1ファイルで保存
両面印刷や2色以上の印刷で版データが複数になる場合、データを1つのドキュメントにまとめて配置せず、1版ごとにファイルを分けて保存してください。
1つのドキュメントに複数の版データを配置されているデータは、再入稿をお願いする可能性があります。
PDFの入稿ファイル例
- 両面印刷(1/1)の場合
・omote-kuro.pdf
・ura-ao.pdf - 片面3色(3/0)の場合
・wakaba.pdf
・ao.pdf
・kuro.pdf
- 仕上がり見本や加工指示のファイルがある場合は上記と併せてお送りください。
PDFの書き出し (Office365 / Word)
「ISO 19005-1に準拠(PDF/A)」を有効にして保存します。
透明機能や透過機能を使用していて保存後にデータの見た目が変わってしまう場合はこのチェックを外し、「フォントの埋め込みが不可能な場合はテキストをビットマップに変換する」にチェックを入れて保存してください。(この方法は一部フォントが埋め込まれないことがありますので、特殊なフォントを使用の際はご注意ください。)
MS Office 365
- [保存と送信] → [PDF/XPSの作成)] (または [ファイル] → [Adobe PDFとして保存])から、 [オプション] を開く。
- 「ISO 19005-1に準拠(PDF/A)]」にチェックを入れてOKで閉じ、保存。
Word 2010
- [ファイル] → [名前を付けて保存] 画面の [オプション] を開く。
- 「ISO 19005-1に準拠(PDF/A)]」にチェックを入れてOK。
- [ツール] → [図の圧縮] を開き、「解像度の選択」で [ドキュメントの解像度を適用] を選択して保存。
保存したPDFの確認
- Acrobat、またはブラウザで保存したPDFを開き、[ファイル] → [プロパティ] (ブラウザは右クリック → [文書のプロパティ])を選択。
- [概要] タブで、ファイルサイズが注文サイズ(裁ち落としは+塗り足し分6mm)になっているか、[フォント] タブでフォントが「(埋め込みサブセット)」になっているかを確認。
- 配置画像の解像度が低い場合、印刷も粗く仕上がります。300~600dpiが印刷に適した画像解像度となります。
- 「ISO 19005-1に準拠(PDF/A)」で保存することで、全てのフォントが埋め込まれます。
- フォントのライセンスによっては埋め込みができない場合があります。詳細はフォントの提供元にご確認ください。
MS Office 365
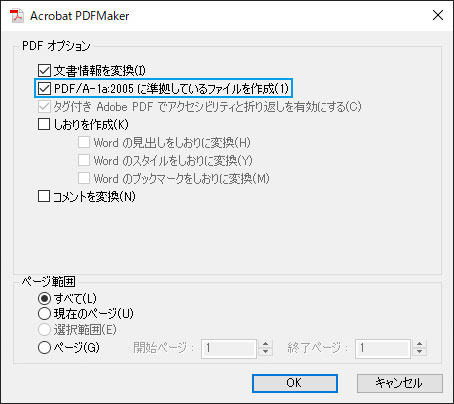
Word 2010