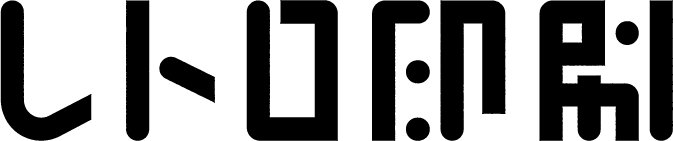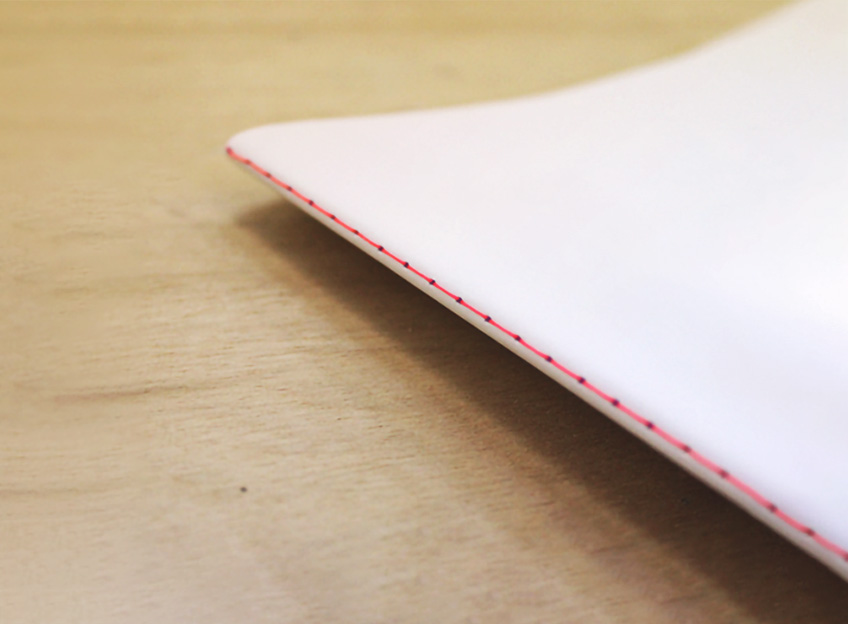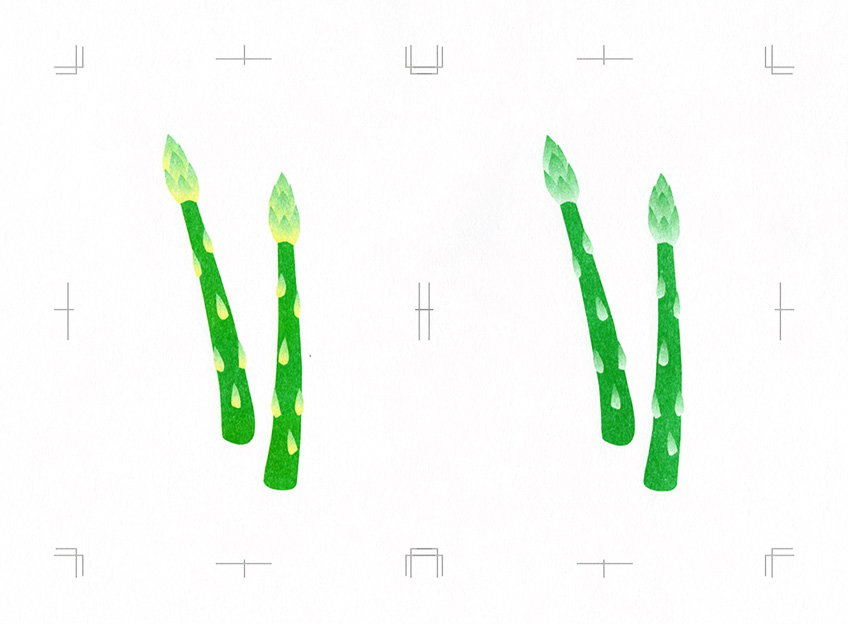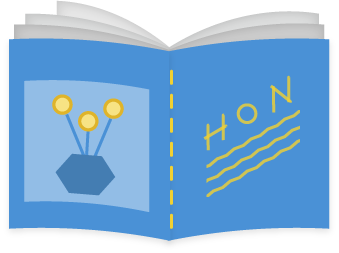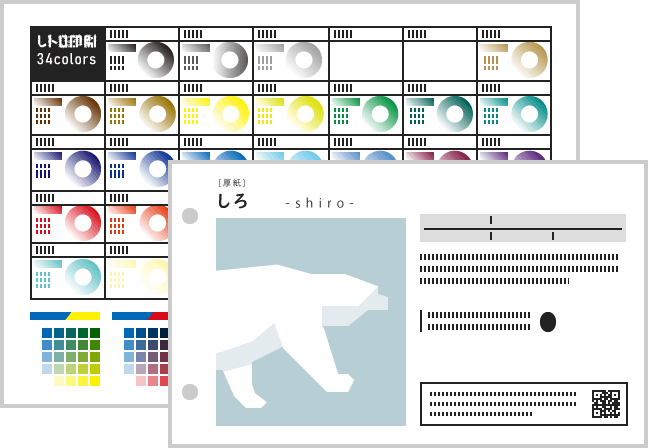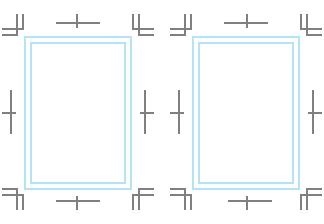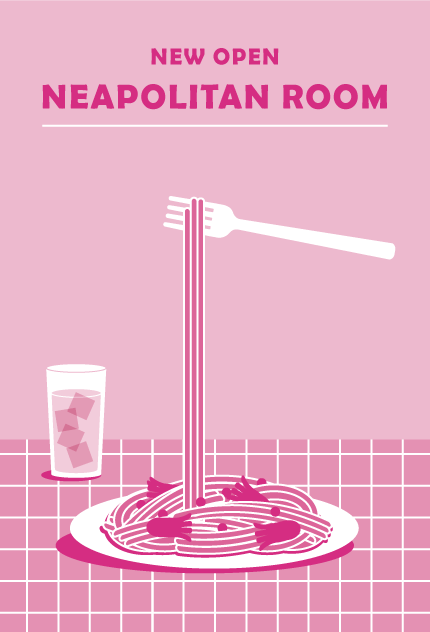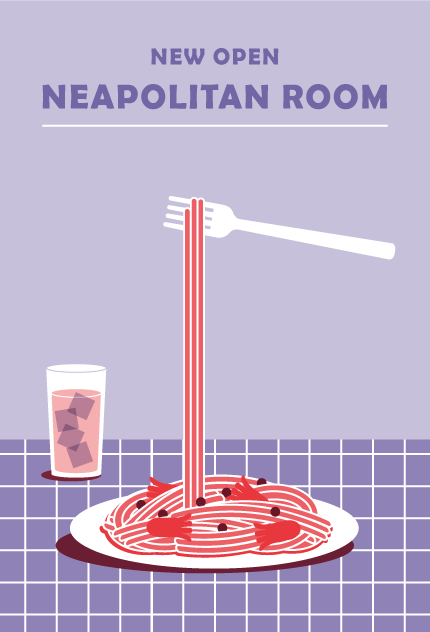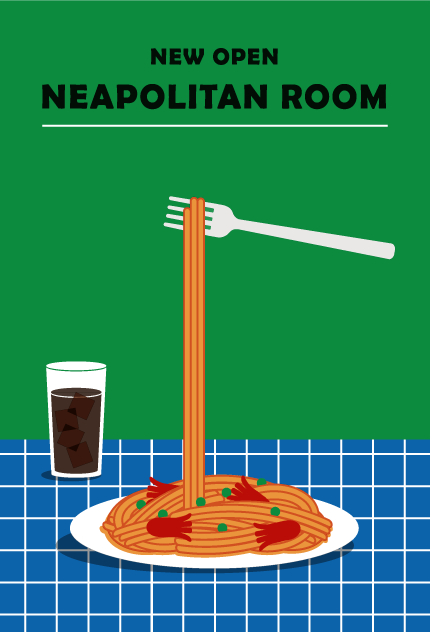入稿データの作り方
「分版?」「モノクロ?」「インクの指定?」
レトロ印刷の入稿はここでマスターしよう!
データは黒1色(グレースケール)で作る
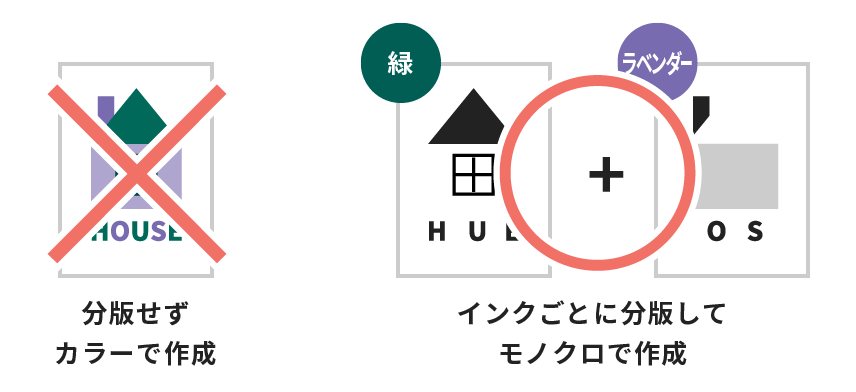
レトロ印刷の入稿データは、1色1版で作成します。
CMYKを掛け合わせる一般的なフルカラー印刷とは異なり、レトロ印刷のインクの一覧から使うインクを選び、インクごとに版を分けたものを黒1色(グレースケール)ののデータに変換して入稿します。
原稿の作り方は人によってさまざまですが、ここでは「1色刷り」「2色刷り」「多色刷り」の入稿データの作成例を掲載します。
対応している入稿形式

レトロ印刷に最適な解像度
300~600dpi
インクごとに分版
レトロ印刷は指定されたインクの色で直接印刷するため、仕上がりの発色がとても鮮やか。ただし原稿はインクごとに分けて入稿いただく必要があります。まずは分版不要の1色刷りや単純な2色刷りでのご注文がおすすめです。
白黒で作る
印刷するときのインクの濃度は、原稿上の黒の濃度で決まります。データはグレースケールのK値(黒の%)を、手描き原稿は薄墨やグレーのペンなどで調整してください。 グレースケールに変換する
混色を生かす
使うインク数が増えると汚れや版ズレのリスクが増えるので注意が必要です。リソグラフのインクは水彩絵の具のように混色するため、上手く混色を活用するのがおすすめです。 3色の混色見本カード
入稿データ作成の流れ
1カラーで作ってみる
分版や混色は考えずに、まずはカラーで印刷したいイメージを作ってみましょう。
ここでは1色刷り・2色刷り・多色刷りの入稿データ作りの例をご案内します。
ご案内している手順は作り方の一例です。
レトロ印刷に適したデータであれば、お客さまの作りやすい方法で作成いただいて問題ありません。
2インクを決めて分版する
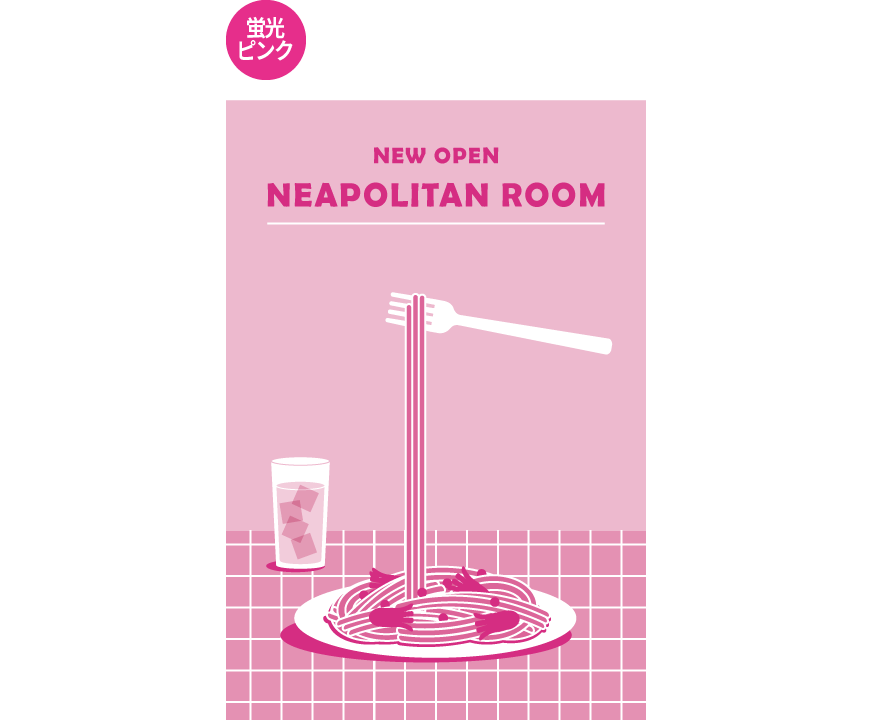
1色の分版
1色印刷では、インクごとに版を分ける作業はありません。
例では「蛍光ピンク」での印刷を想定してカラーでデータを作っています。カラーデータが完成したら、入稿用に黒1色に変換します。
分版したファイルはインクごとに、1版1ファイルとして保存してください。(今回は片面1色印刷なので1ファイルとなります。)
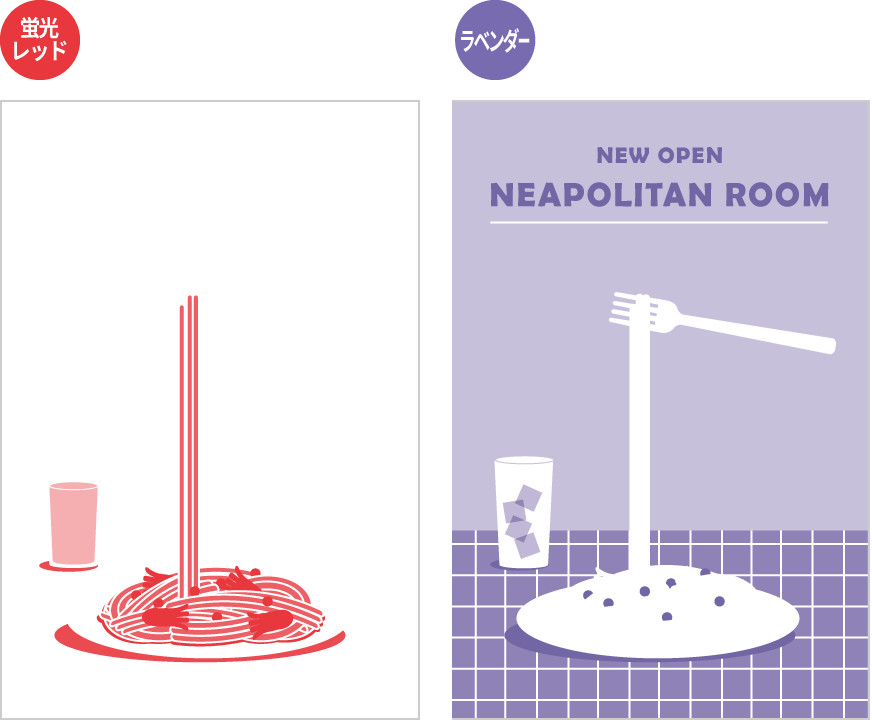
2色の分版
作成したカラーデータを印刷するインクごとに分けていきます。
例では「蛍光レッド」と「ラベンダー」での印刷を想定してカラーデータを作成したので、2版に分版しました。
インクが重なる部分は混色するため、混色したくない部分は白抜きにします。グリーンピースの部分は混色にしました。分版したファイルはインクごとに、1版1ファイルとして保存してください。
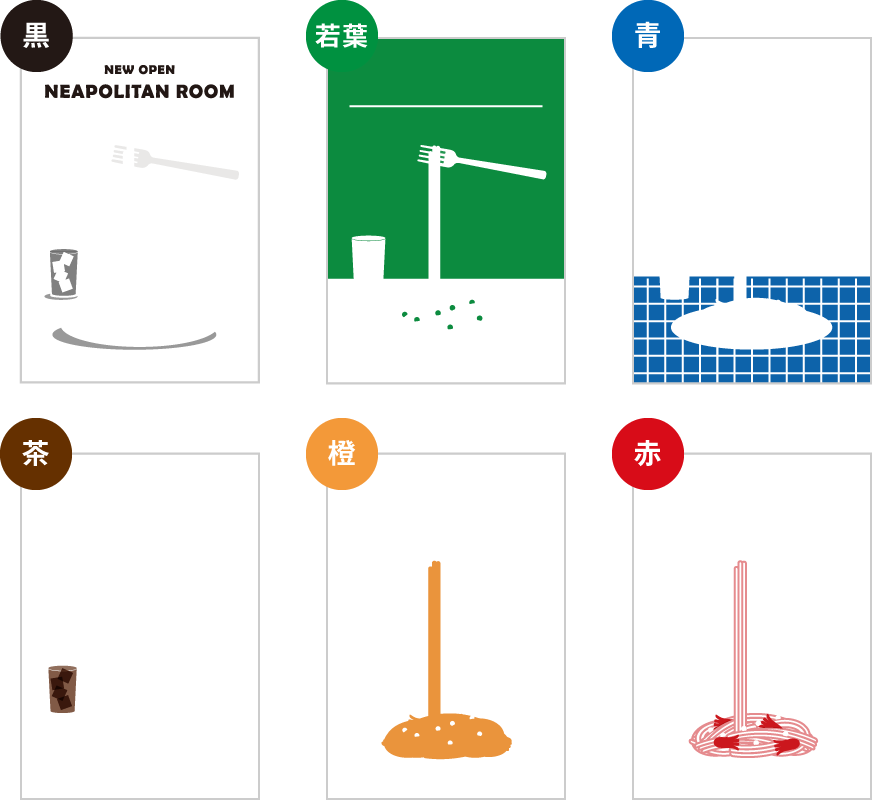
多色の分版
作成したカラーデータを印刷するインクごとに分けていきます。
例では「黒」「若葉」「青」「茶」「橙」「赤」の6色のインクで印刷するように分版しました。
インクが重なる部分は混色するため、混色を避けたい部分は白抜きにしておきます。分版したファイルはインクごとに、1版1ファイルとして保存してください。
- 同じインクであれば、レイアウト内に濃淡が混在していても問題ありません。
- 1色の印刷でも最大2~3mmの断裁位置ズレが生じます。四辺に枠や、均等に余白を残すデザインは、均等に仕上がりません。
- 細かいデザインの混色や抜き合わせは、版ズレが目立ちやすくなります。
あらかじめズレを想定して色分けされることをおすすめします。 - 印刷料金と納期は色数(インクの数)に応じて決まります。納期を短縮されたい場合、色数を減らすことをご検討ください。
- 印刷面積や色数が多くなる程、紙をリソグラフに通す回数が増えるため、ズレ・汚れなどの仕上がりリスクが高くなります。
3黒1色に変換する
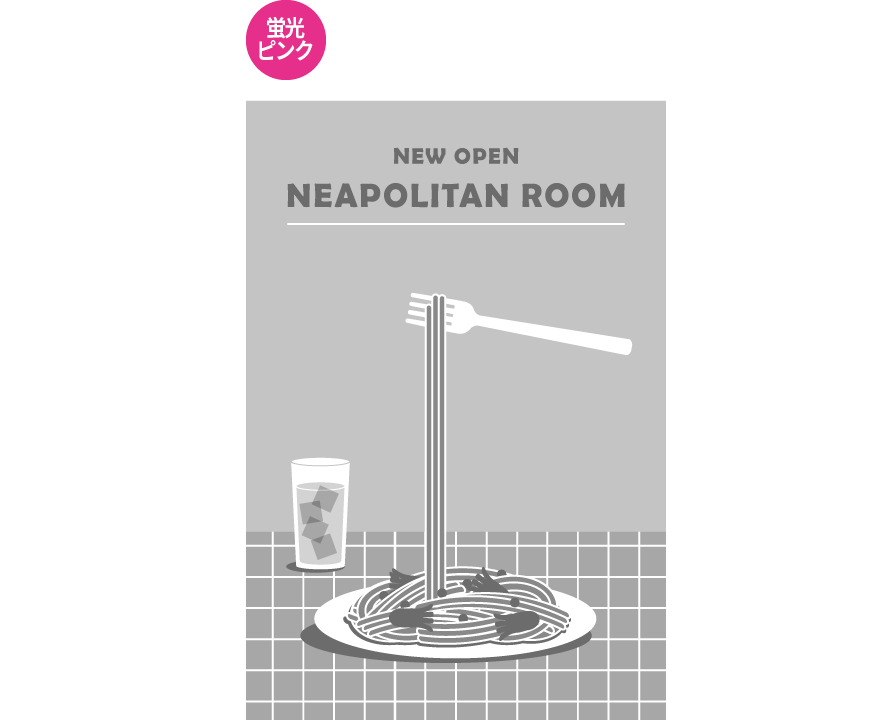
黒1色に変換するには
カラーから黒1色のデータへの変換は、以下の方法があります。
- グレースケール化・・・
画像を白から黒までの明暗(K0~100%)で表現 - モノクロ2階調化・・・
画像を白と黒の2色のみ(K0と100%)で表現
グレー(中間色)を含むデータの変換は、「グレースケール」がおすすめです。
手描き原稿の場合も、薄墨やグレーで塗り分けることで濃淡を表現できます。
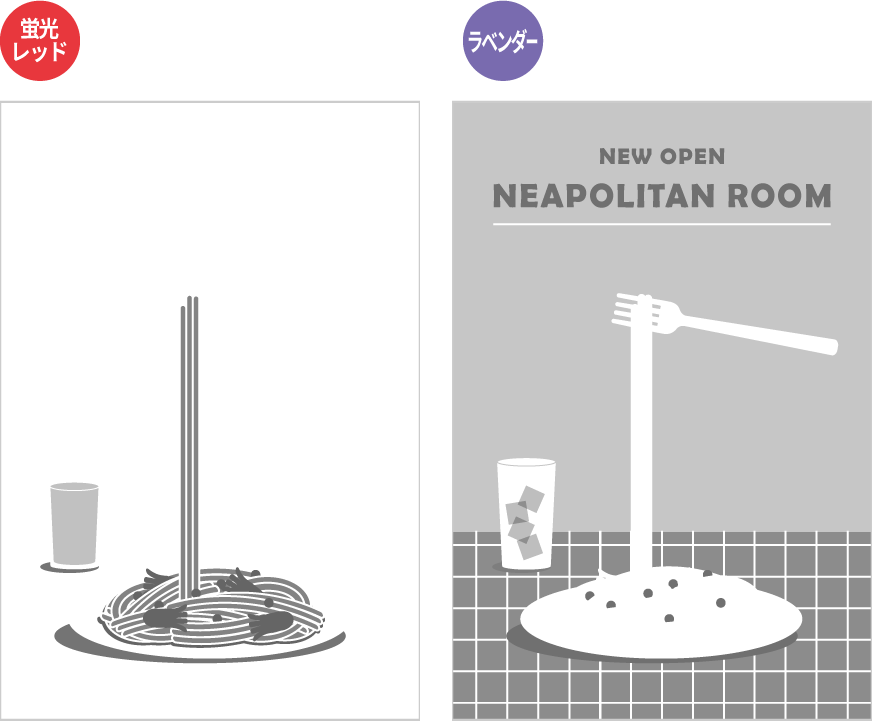
黒1色に変換するには
カラーから黒1色のデータへの変換は、以下の方法があります。
- グレースケール化・・・
画像を白から黒までの明暗(K0~100%)で表現 - モノクロ2階調化・・・
画像を白と黒の2色のみ(K0と100%)で表現
グレー(中間色)を含むデータの変換は、「グレースケール」がおすすめです。
手描き原稿の場合も、薄墨やグレーで塗り分けることで濃淡を表現できます。
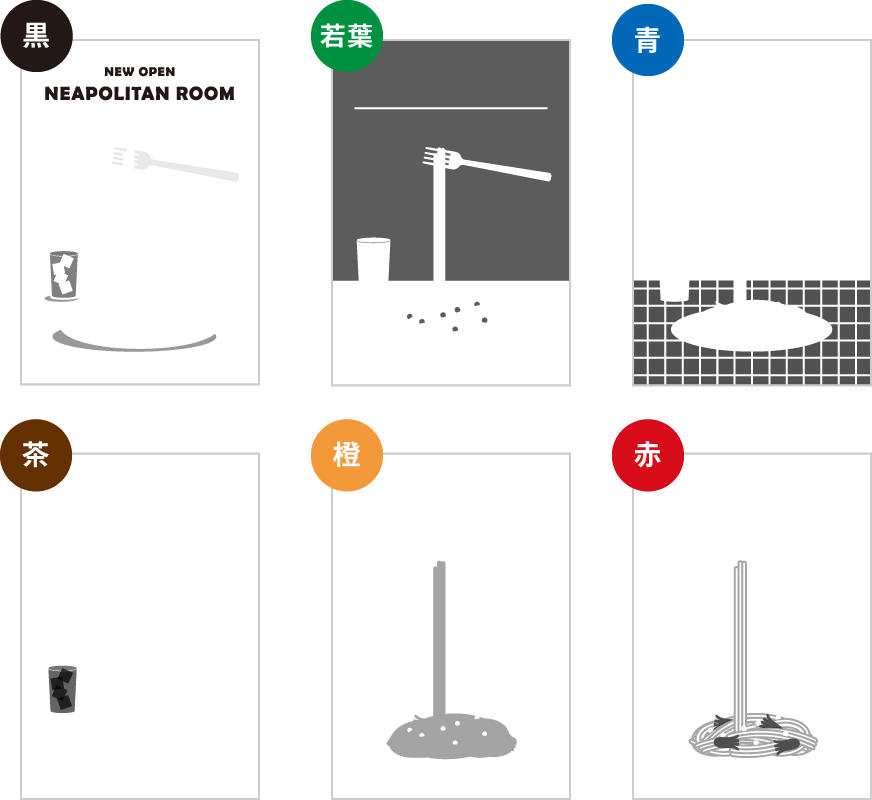
黒1色に変換するには
カラーから黒1色のデータへの変換は、以下の方法があります。
- グレースケール化・・・
画像を白から黒までの明暗(K0~100%)で表現 - モノクロ2階調化・・・
画像を白と黒の2色のみ(K0と100%)で表現
グレー(中間色)を含むデータの変換は、「グレースケール」がおすすめです。
手描き原稿の場合も、薄墨やグレーで塗り分けることで濃淡を表現できます。
お使いのソフトによっては、変換操作後はカラーに戻せなくなることがあります。
変換前のデータは必ずバックアップを取っておくことをおすすめします。また、変換後のデータはよくご確認ください。
4グレーの濃度を調整する
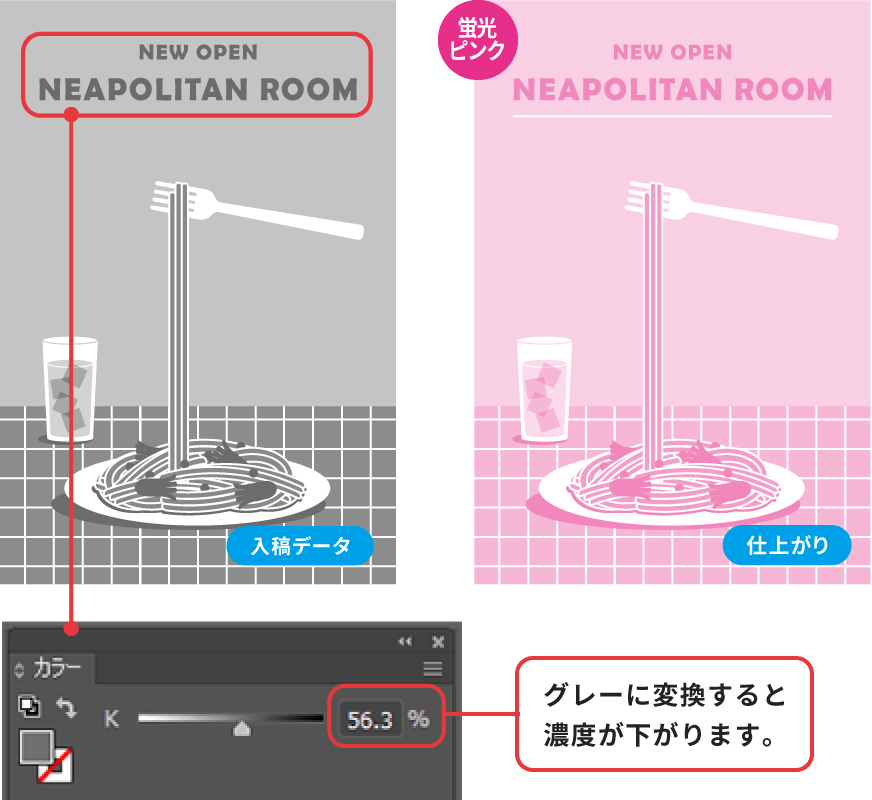
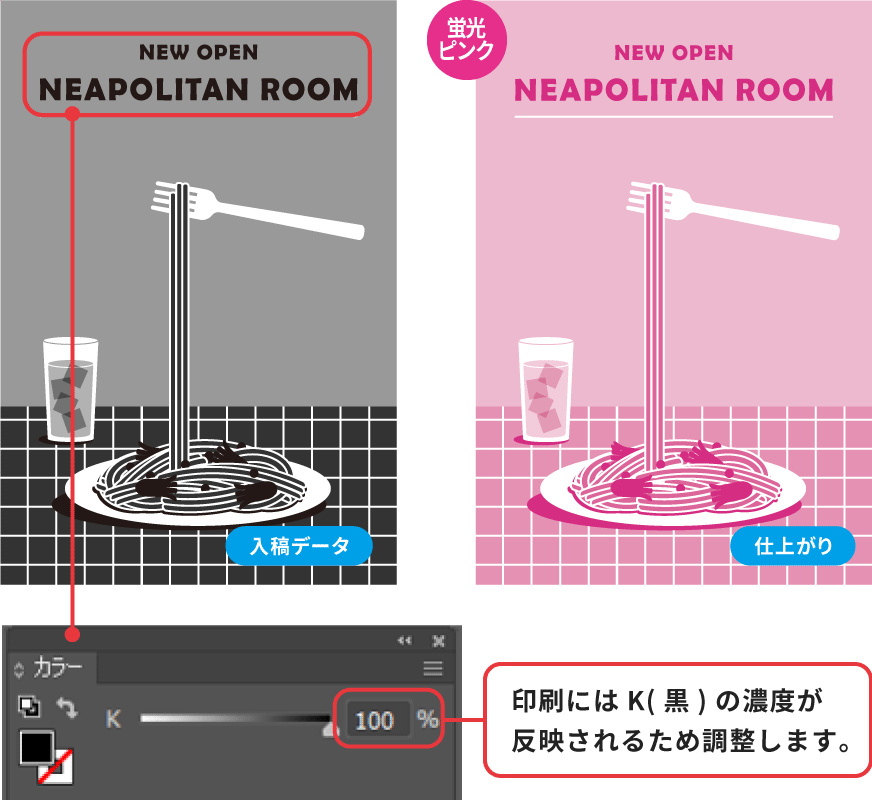
レトロ印刷は、データや原稿上のグレーの濃度がインクの濃度に反映されます。
そのため、グレースケール化を行っただけの状態では、印刷の仕上がりが薄くなることがあります。これは、カラーのときの明度がグレーの濃度(K)に反映されるためです。
作例の文字部分は、カラーの状態では蛍光ピンク100%の濃度がでしたが、グレーに変換後はK56%になっています。印刷は100%の濃さの「蛍光ピンク」で行いたいため、グレーの濃度をK100%に変更します。同じように他の部分の濃度も調整していきます。
「不透明度」機能で濃度調整を行うと、ディスプレイ上の見え方よりも仕上がりが薄くなることがあります。なるべく「不透明度」は100%の状態でご入稿ください。
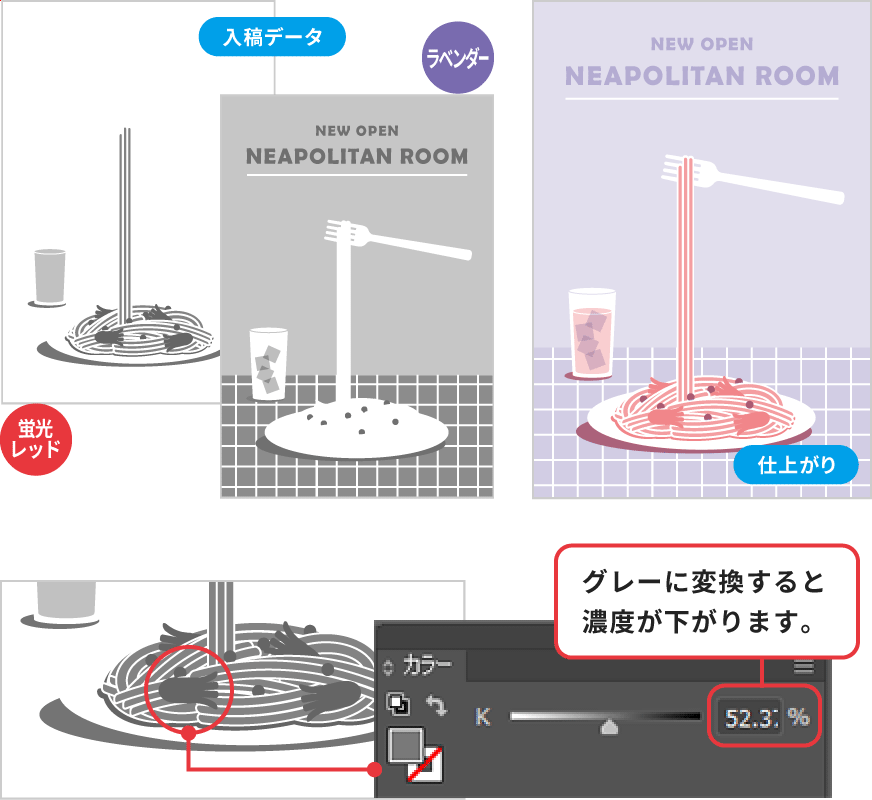
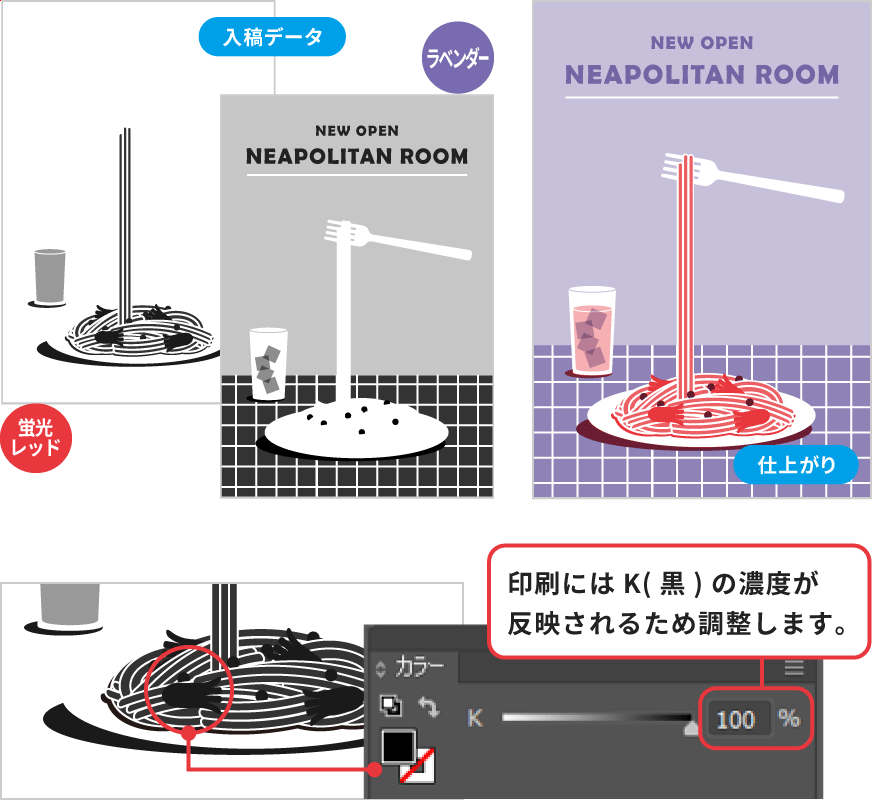
レトロ印刷は、データや原稿上のグレーの濃度がインクの濃度に反映されます。
そのため、グレースケール化を行っただけの状態では、印刷の仕上がりが薄くなることがあります。これは、カラーのときの明度がグレーの濃度(K)に反映されるためです。
作例の文字部分は、カラーの状態では蛍光レッド100%の濃度がでしたが、グレーに変換後はK52%になっています。印刷は100%の濃さの「蛍光レッド」で行いたいため、グレーの濃度をK100%に変更します。同じように他の部分の濃度も調整していきます。
「不透明度」機能で濃度調整を行うと、ディスプレイ上の見え方よりも仕上がりが薄くなることがあります。なるべく「不透明度」は100%の状態でご入稿ください。
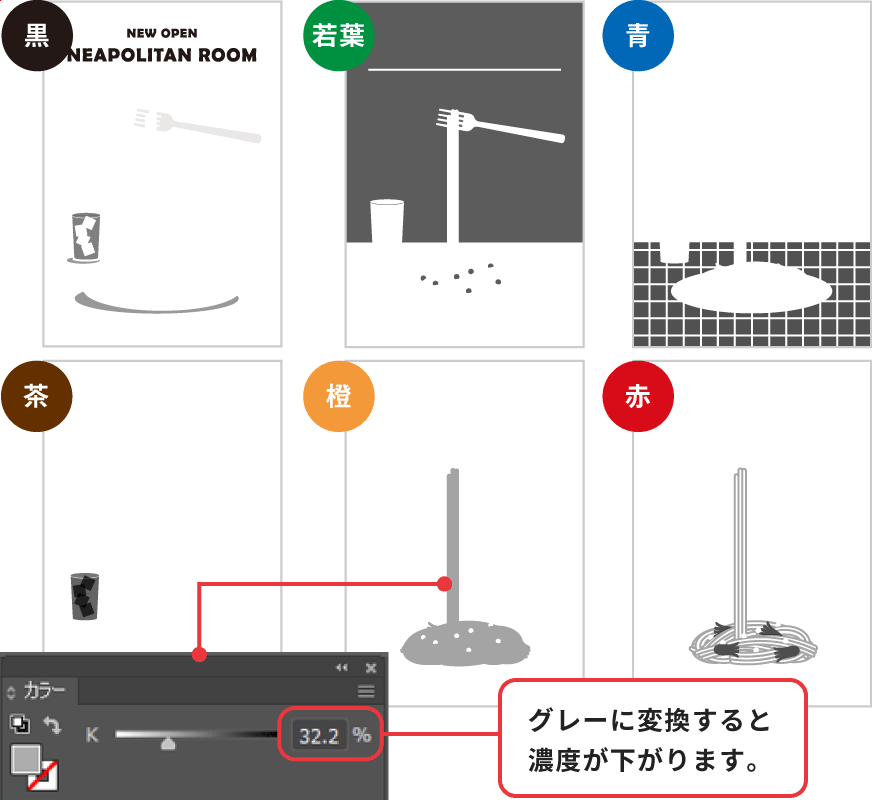
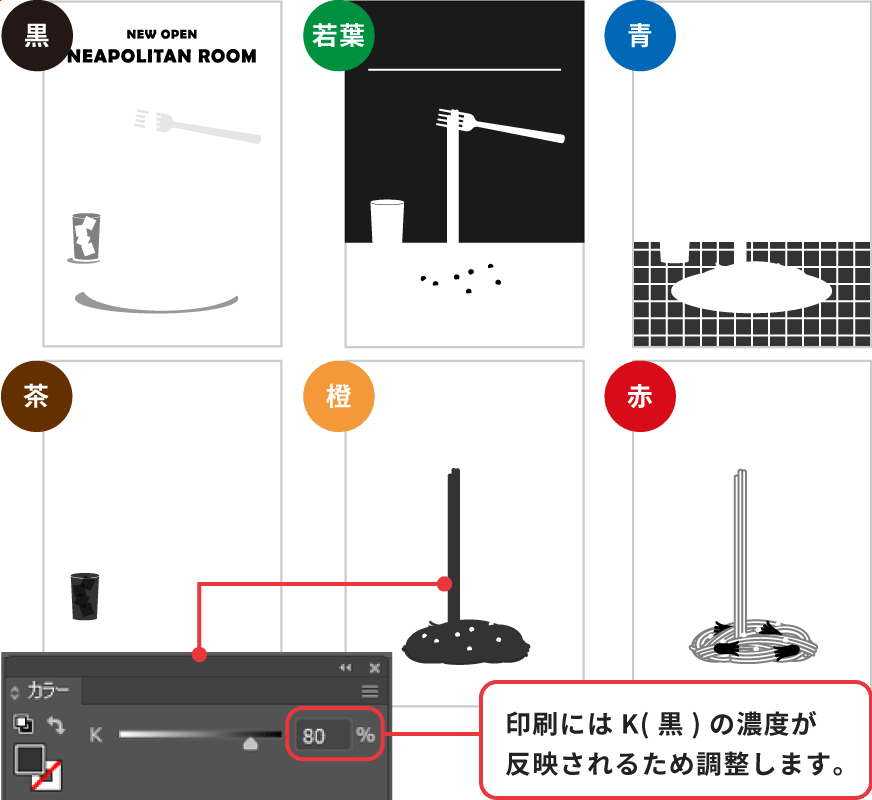
レトロ印刷は、データや原稿上のグレーの濃度がインクの濃度に反映されます。
そのため、グレースケール化を行っただけの状態では、印刷の仕上がりが薄くなることがあります。これは、カラーのときの明度がグレーの濃度(K)に反映されるためです。
作例の文字部分は、カラーの状態では橙100%の濃度がでしたが、グレーに変換後はK32%になっています。印刷は80%の濃さの「橙」で行いたいため、グレーの濃度をK80%に変更します。同じように他の部分の濃度も調整していきます。
「不透明度」機能で濃度調整を行うと、ディスプレイ上の見え方よりも仕上がりが薄くなることがあります。なるべく「不透明度」は100%の状態でご入稿ください。
濃度調整しなかったら?
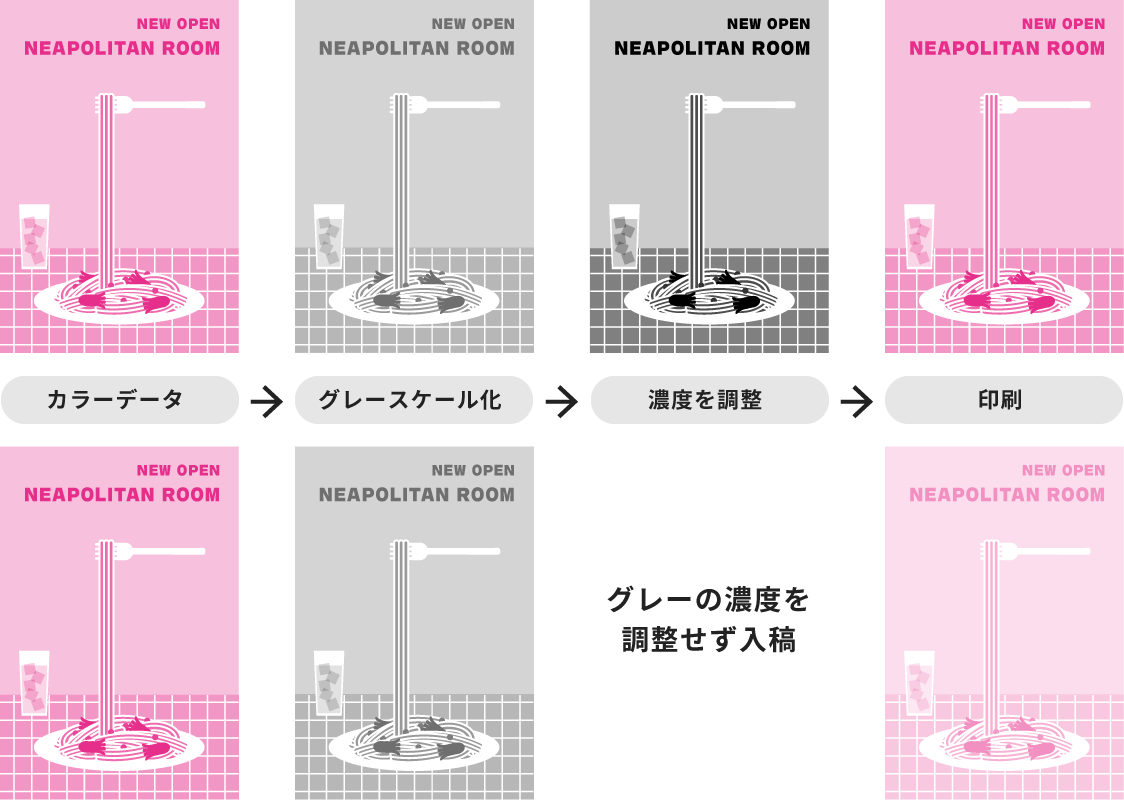
グレースケール化を行ったまま濃度調整なしのデータで印刷を行うと、仕上がりが薄くなる可能性があります。
特にパステル系や蛍光色などの淡い色や明るい色は、グレーに変換すると濃度が大きく下がるため必ず調整を行ってください。
※ モノクロ2階調は完全な黒と白のみに変換されるため、グレーの部分はありません。
濃淡差はしっかりと
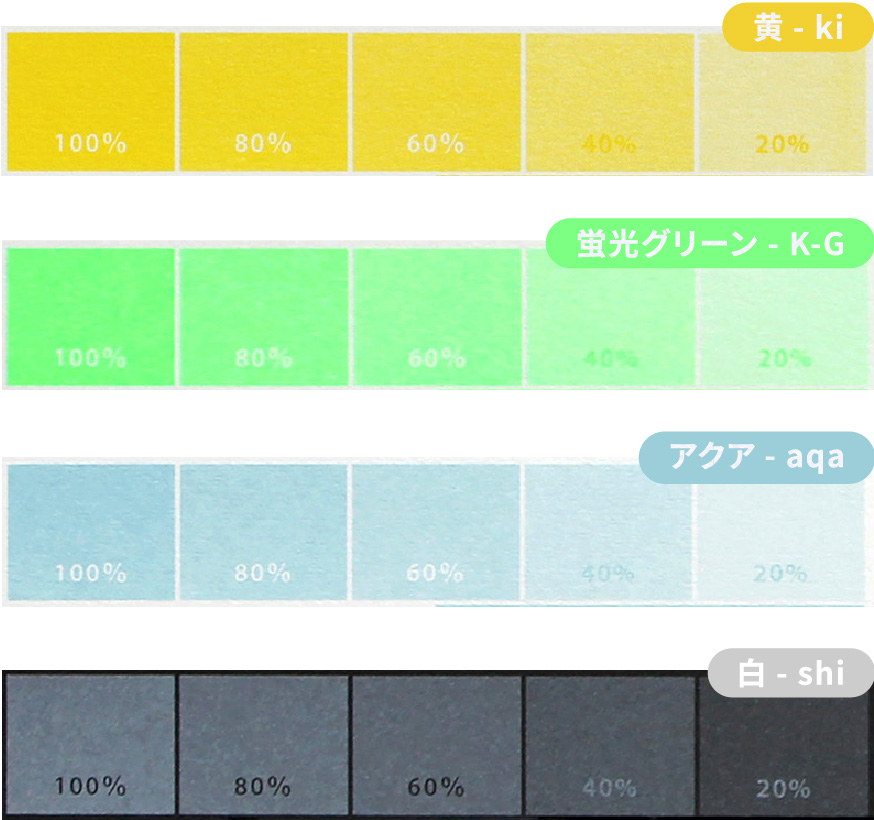
インクのにじみやかすれ、色ムラなどにより、5%~10%ほどの濃淡差は再現されずに馴染んでしまいます。
特に黄色や白などの明るい色、パステル系などの淡い色は濃淡差が出にくいため、濃淡を出したい場合は、30%以上の濃度差を付けてご入稿ください。(インクやデザインによっては30%の濃度差でも濃淡が出にくいことがあります。)
仕上がりが心配な場合は、試し刷りにて発色をご確認ください。
5塗り足し・文字切れの確認
ここまで来たらあと少しです。塗り足しはあるか、文字切れがないかを確認します。
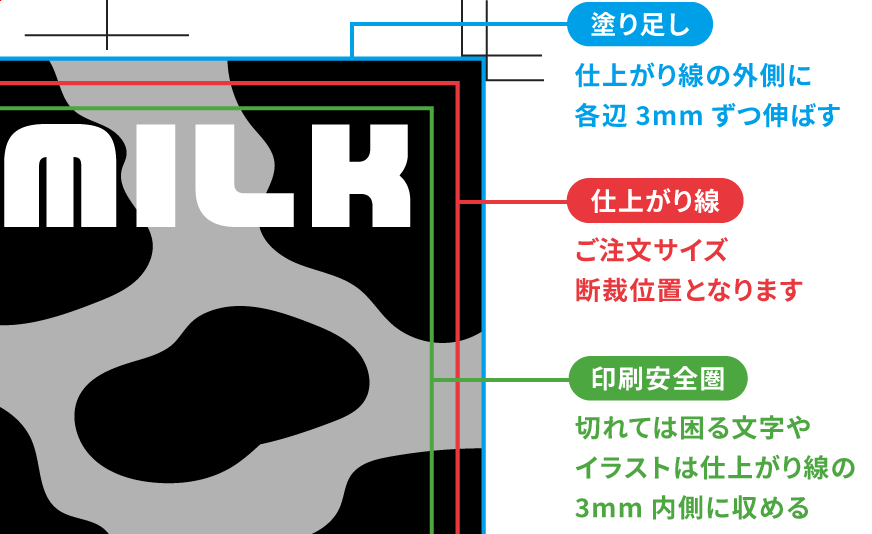
裁ち落とし印刷はご希望サイズに断裁して納品されます。
印刷や断裁の際に最大で2~3mmのズレが生じるため、仕上がり線ちょうどでデザインが終わっていたり、仕上がり線ギリギリに文字を配置されていると、紙の地が見えたり文字が切れてしまいます。
これらを防ぐために、塗り足しを付けて伸ばし、切れては困る部分は仕上がり線より3mm内側に収めて作成してください。
塗り足しについて
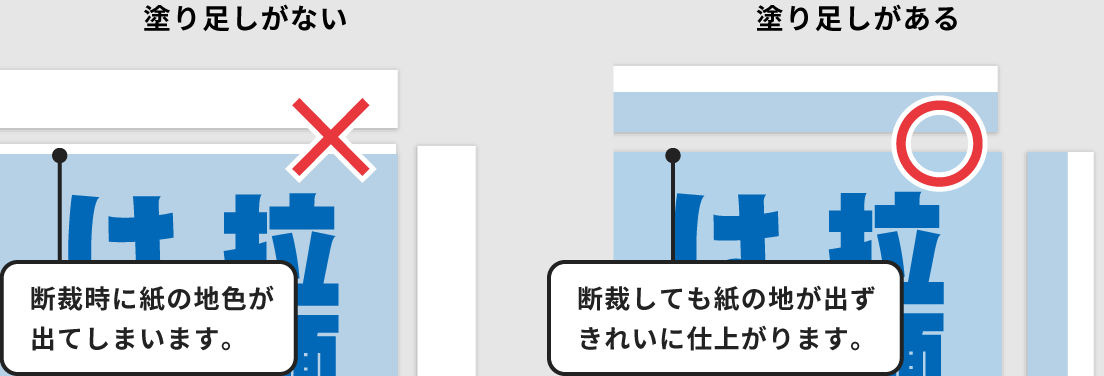
仕上がり線まである背景やイラストなどは、仕上がり線から外側に3mmずつはみ出すようにデザインを伸ばします。
この伸ばした部分は「塗り足し」と呼ばれ、裁ち落とし印刷をきれいに仕上げることができます。
断裁の安全圏について
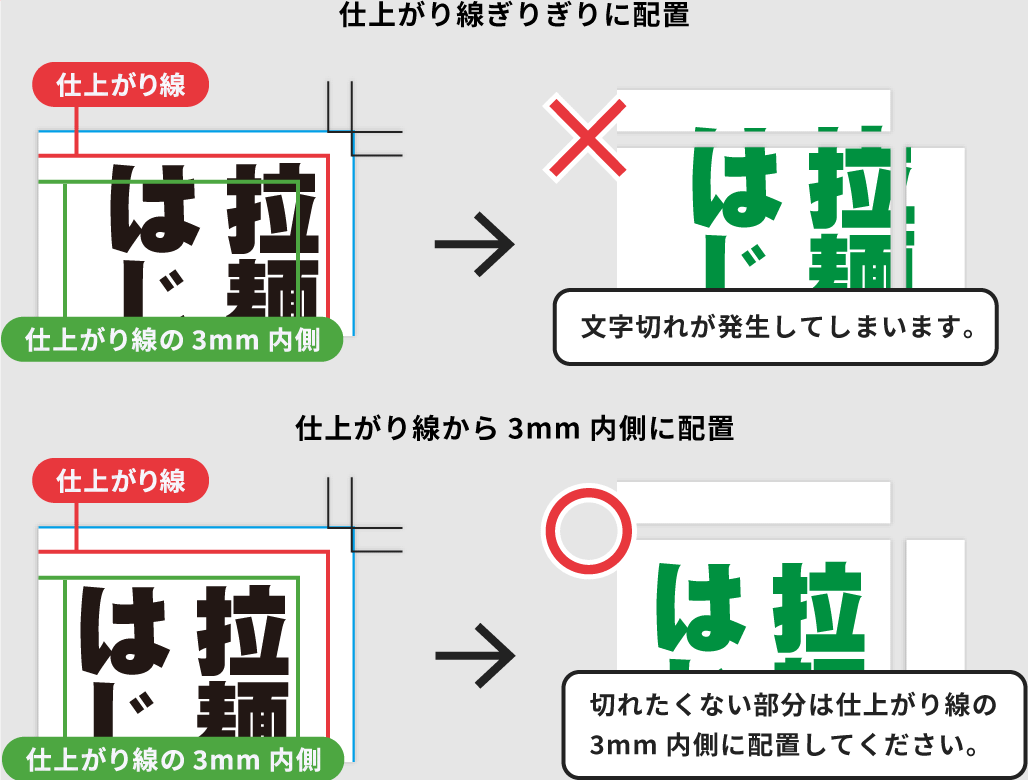
版ズレや断裁ズレにより、仕上がり線ぎりぎりに配置されている文字やイラストは、わずかにズレが生じただけで切れてしまう可能性があります。
切れては困る文字やイラストは、仕上がり線よりも3mm内側に配置するようにしてください。
枠やフチを付ける場合
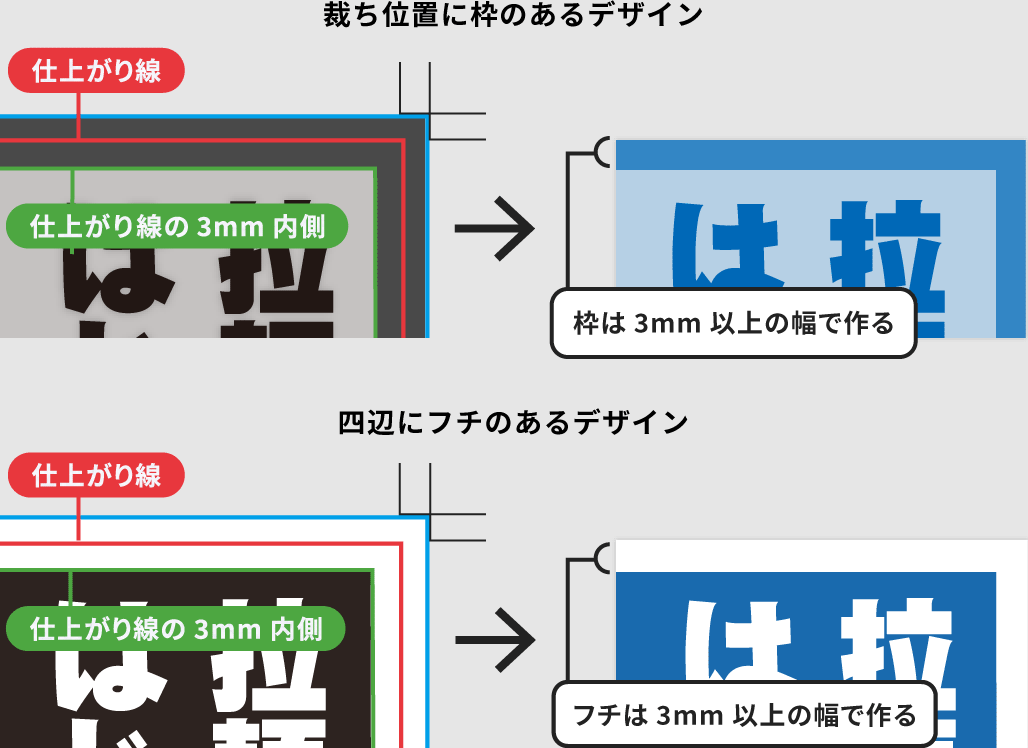
レトロ印刷はオフセット印刷やオンデマンド印刷よりも、ズレが生じやすい印刷です。
裁ち落とし位置に枠や余白を設けるデザインでは、仕上がり線から内側に最低3mm以上の幅があるように作成してください。
- Illustrator形式でご入稿の場合は、仕上がりサイズでトンボを付けてください。
- Photoshop・JPG・PDF形式でのご入稿は、トンボは不要です。
「仕上がり+塗り足し(各辺+3mm)」のサイズで作成してご入稿ください。 - 手描き原稿の場合も、文字などは「仕上がり線の3mm内側」に収めていただき、塗り足しを付けてください。
- 印刷の特性上、フチや余白は均等には仕上がりませんのでご注意ください。
ペラ紙・中厚紙のフチあり印刷

厚紙A3サイズのフチあり印刷

フチあり印刷は、紙の四辺に余白(印刷されない部分)がある仕上がりとなります。ペラ紙・中厚紙のご注文では5mm幅のフチを、厚紙A3サイズのご注文では10mm幅のフチをあらかじめ設けたデータでご入稿ください。
用紙サイズの端までデザインを作成されている場合、フチ部分にかかる文字やイラストは切れてしまいますのでご注意ください。
フチあり印刷ではトンボ/塗り足しは不要です。フチを付けた状態でデータを作成し、ご注文の実寸サイズでご入稿ください。
6インクを指定して入稿する
データが完成したら、印刷するインクを版ごとに指定します。
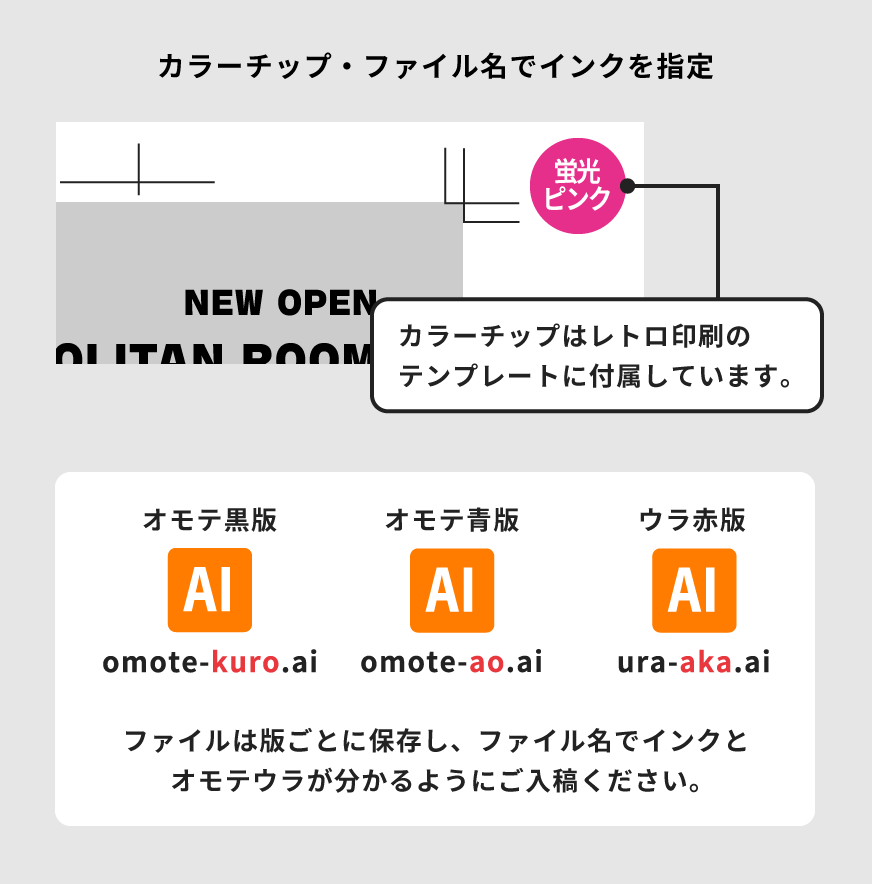
Illustrator形式(ai)で入稿する
レトロ印刷のテンプレートに付属のカラーチップを各データ内に付け、ファイル名にもインクのカラーチップ名(例:緑 = 「Mid」、蛍光ピンク = 「K-P」)を付けてご指定ください。
最後にテキストデータのアウトライン化を行います。(アウトライン化を行う前のデータはバックアップされることをおすすめします。)
- リンクファイルはなるべく埋め込んでください。
- 非表示のテキストやオブジェクトなど、印刷に不要なデータはすべて削除してください。
- ファイルは1版ごとに分けて保存してください。版を重ねてレイヤーで分けたデータは入稿し直しをお願いしております。
入稿データについて
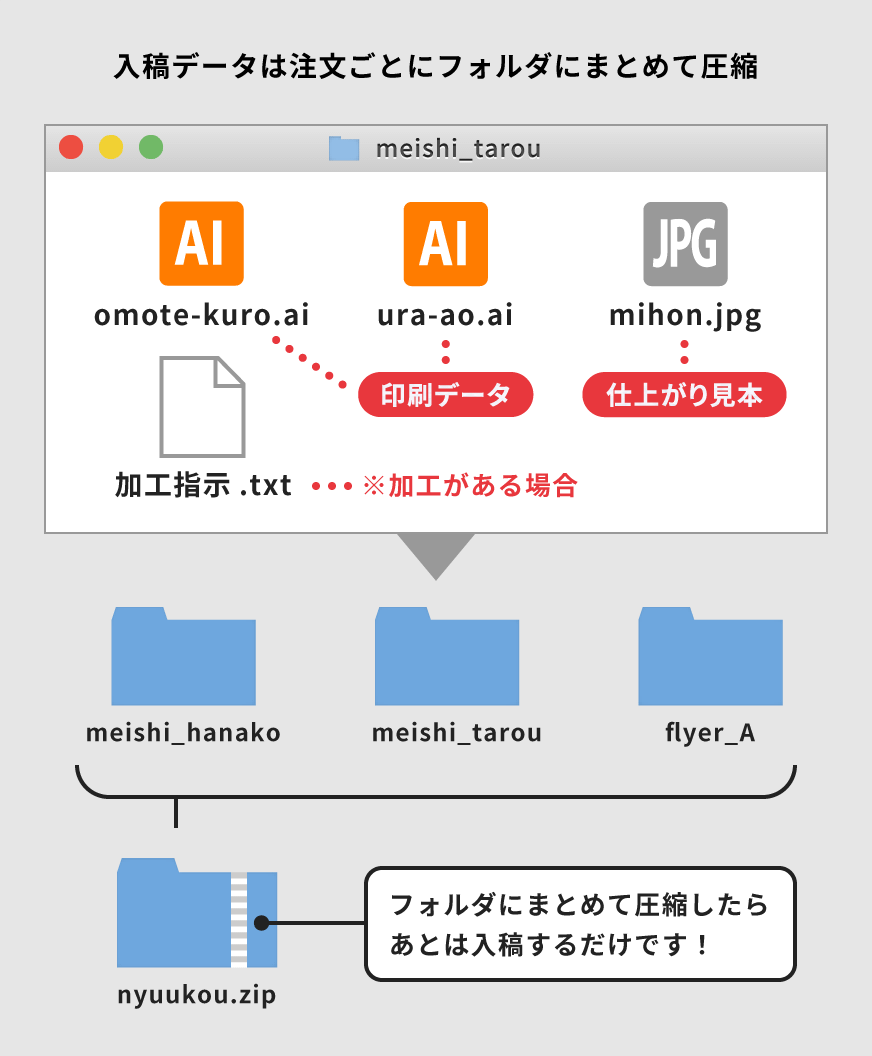
完成した入稿データはフォルダにまとめて、圧縮してご入稿ください。
複数件ご注文される場合は、どの注文の入稿データかが分かるように、フォルダ名に通し番号や品名などを入れてください。
- 印刷用の版データ、リンク画像など、印刷に必要なデータのみをご入稿ください。
- 仕上がり見本がある場合は併せてご入稿ください。混色の参考とさせていただきます。(校正や見本どおりの仕上がりを保証する用ではありません。)
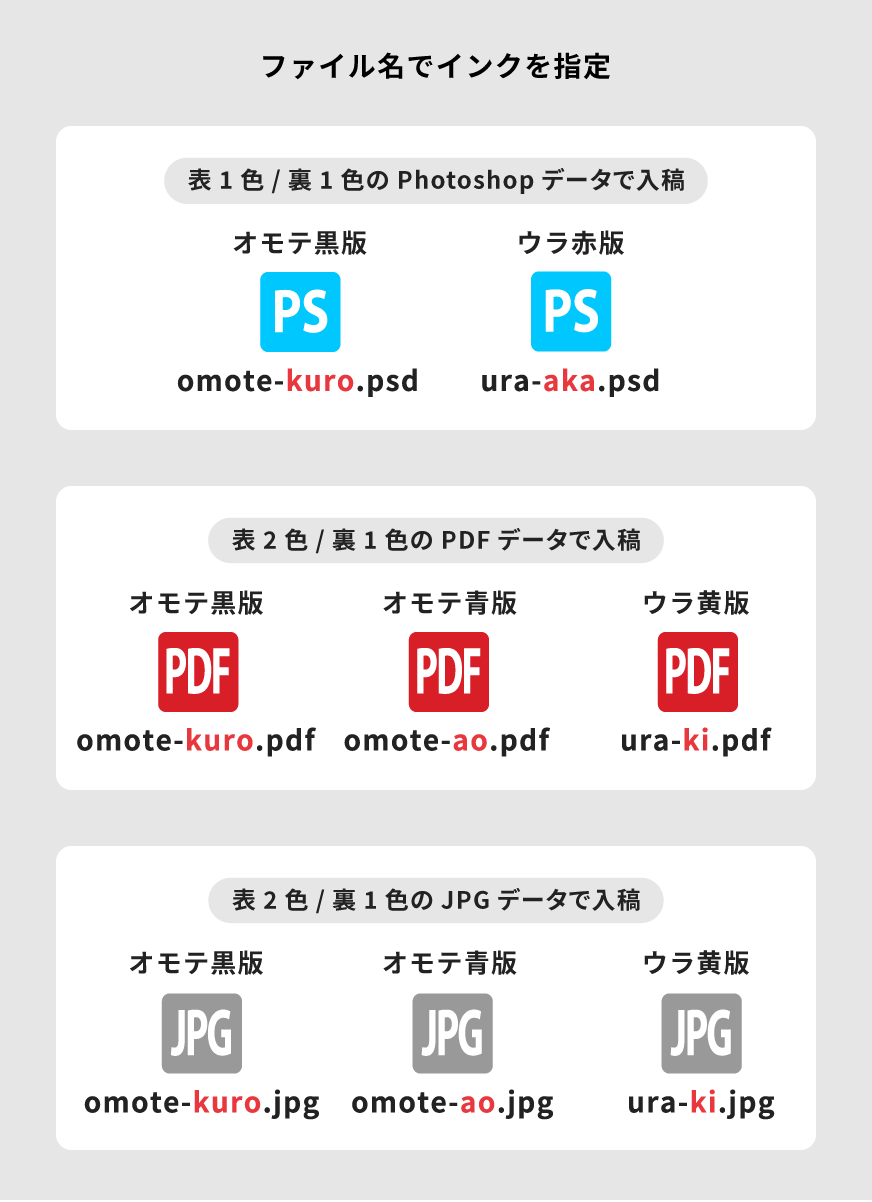
Photoshop・JPG・PDF形式で入稿する
画像形式(psd・JPG)やPDF形式のデータでご入稿の場合、インクのカラーチップ名(例:緑 = 「Mid」、蛍光ピンク = 「K-P」)をファイル名に付けてインクをご指定ください。
インクのカラーチップ名は、インクの一覧ページかレトロ印刷のテンプレート付属のpdfにてご確認いただけます。
- 非表示のテキストやオブジェクトなど、印刷に不要なデータはすべて削除してください。
- ファイルは1版ごとに分けて保存してください。版を重ねてレイヤーで分けたデータは入稿し直しをお願いしております。
入稿データについて
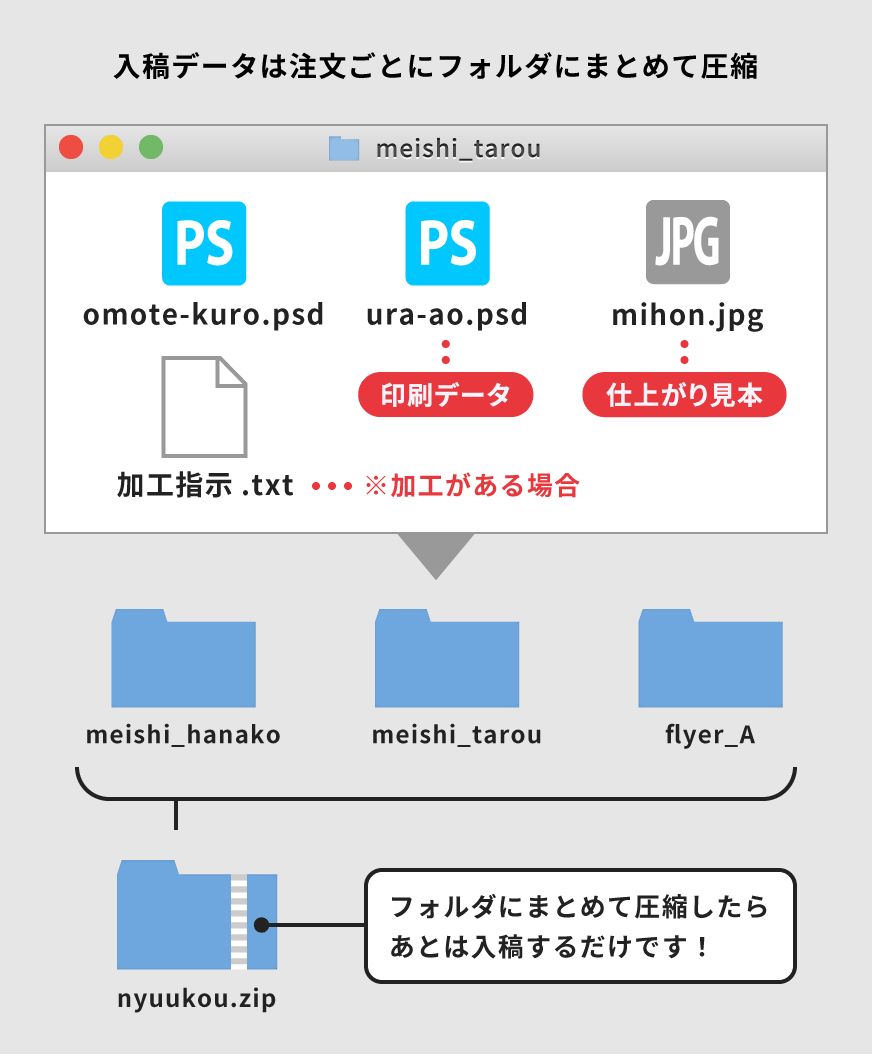
完成した入稿データはフォルダにまとめて、圧縮してご入稿ください。
複数件ご注文される場合は、どのご注文の入稿データかが分かるように、フォルダ名に注文番号や商品名などを入れてください。
- 印刷用の版データ、リンク画像など、印刷に必要なデータのみをご入稿ください。
- 仕上がり見本がある場合は併せてご入稿ください。混色の参考とさせていただきます。(校正や見本どおりの仕上がりを保証する用ではありません。)